Главная
ИнформацияЧаВо
ЧАсто задаваемые ВОпросы
(ЧАВО)
ВНИМАНИЕ: Строго следуйте инструкции. За неправильные действия Администрация ответственности не несёт.
По сети Интернет
Можно ли получить доступ к вашим ресурсам из других сетей и сети Интернет?
Через Интернет доступен наш сайт ksilim.ru, личный кабинет абонента кабельного телевидения и личный кабинет абонента сети передачи данных
Остальные услуги доступны только клиентам нашей локальной сети.
Почему скорость скачивания никогда не бывает больше 128Кб/с, хотя у меня тарифный план на 1024Кбит/сек?
Информацию об этом найдете здесь
Почему страницы Интернет-сайтов стали открываться медленно?
1. Связью с сетью Интернет могут пользоваться программы, например для автоматического обновления,
а также некоторые виды вирусов. Проверьте настройки программ и наличие вирусов.
2. Медленное открытие страниц также может быть связано с нагруженностью самого сайта и техническим состоянием той сети, в которой он находится.
3. На тарифных планах линейки Вебсерфер скорость может снижаться в связи с особенностями тарифного плана.
2. Медленное открытие страниц также может быть связано с нагруженностью самого сайта и техническим состоянием той сети, в которой он находится.
3. На тарифных планах линейки Вебсерфер скорость может снижаться в связи с особенностями тарифного плана.
Почему я не могу выйти в Интернет?
Проверьте включено ли подключение к сети Интернет.
Если выключено, то включите.
Если у вас не создано подключение к сети Интернет, то создайте его.
Если возникает ошибка, то действовать нужно в зависимости от ошибки:
Если соединение происходит, то:
1. В Internet Explorer в меню "Файл" обратите внимание на наличие галочки возле пункта "Автономный режим". Снимите ее, если установлена.
2. Проверьте в личном кабинете абонента сети передачи данных состояние параметра "Статус доступа в Интернет". Если "Выключен", то пополните баланс или обратитесь в техподдержку.
| № ошибки | Описание | Метод исправления |
|---|---|---|
| 800 | Нет подключения |
|
| 691 | Неверные логин или пароль, или запрещен доступ |
|
1. В Internet Explorer в меню "Файл" обратите внимание на наличие галочки возле пункта "Автономный режим". Снимите ее, если установлена.
2. Проверьте в личном кабинете абонента сети передачи данных состояние параметра "Статус доступа в Интернет". Если "Выключен", то пополните баланс или обратитесь в техподдержку.
Как прописать маршруты?
Для этого воспользуйтесь специальным скриптом для вашей подсети.
Чтобы узнать номер подсети нажмите правую клавишу мыши на пиктограмме "Подключение к локальной сети"  и в выпадающем меню выберите пункт "Состояние".
и в выпадающем меню выберите пункт "Состояние".
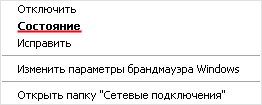
В появившемся окне выберите вкладку "Поддержка".
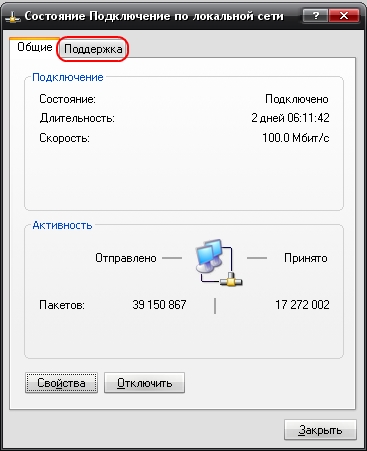
Напротив параметра "IP-адрес" указан Ваш IP-адрес. Номер подсети - это третье число вашего IP-адреса.
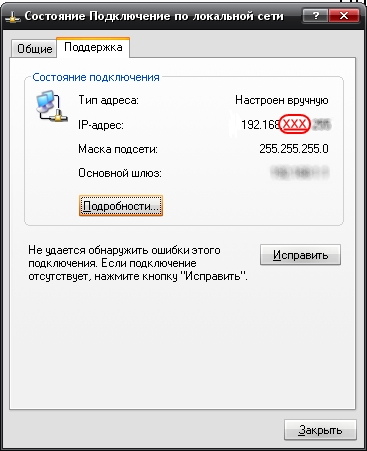
Найти скрипт можно на файловом сервере по ссылке. Скопируйте скрипт на свой компьютер и запустите его. Должно появиться на короткое время черное окно. После этого скрипт можно удалить с компьютера.
Следует учесть, что в операционных системах Windows Vista, Windows 7 и новее, скрипт следует запускать от имени Администратора.
 и в выпадающем меню выберите пункт "Состояние".
и в выпадающем меню выберите пункт "Состояние".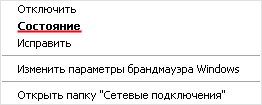
В появившемся окне выберите вкладку "Поддержка".
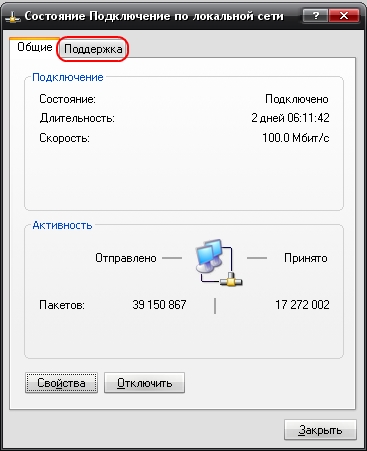
Напротив параметра "IP-адрес" указан Ваш IP-адрес. Номер подсети - это третье число вашего IP-адреса.
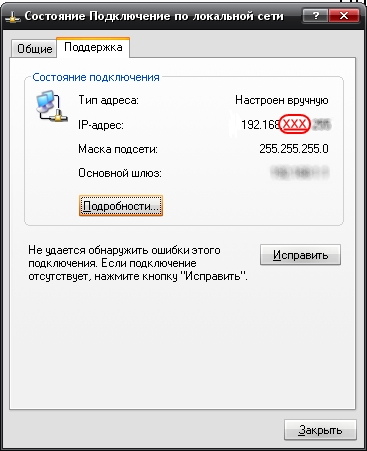
Найти скрипт можно на файловом сервере по ссылке. Скопируйте скрипт на свой компьютер и запустите его. Должно появиться на короткое время черное окно. После этого скрипт можно удалить с компьютера.
Следует учесть, что в операционных системах Windows Vista, Windows 7 и новее, скрипт следует запускать от имени Администратора.
Где находится личный кабинет?
Как создать подключение к сети Интернет через VPN? Для Windows xp
Через кнопку «Пуск» запустите "Панель управления". В окне "Панель управления" найдите иконку "Сетевые подключения" и щелкните по ней два раза мышкой. В открывшемся окне в сетевых задачах выберите "Создание нового подключения" (рис. 1)
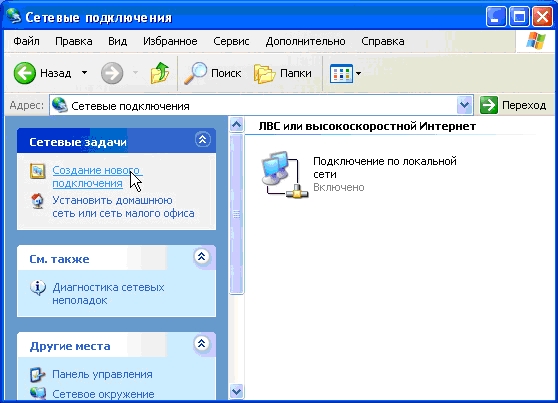
Рисунок 1
Будет произведен запуск "Мастер новых подключений" (рис. 2)
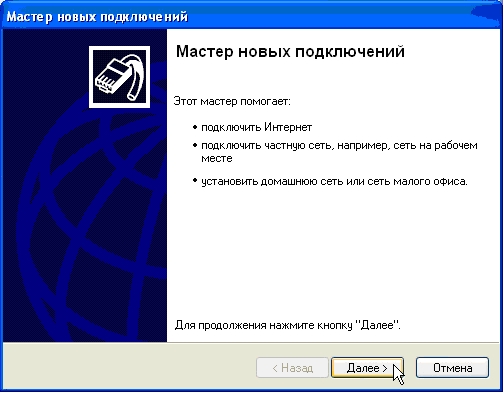
Рисунок 2
Выберите тип сетевого подключения "Подключить к сети на рабочем месте" (рис. 3). Нажмите кнопку "Далее".
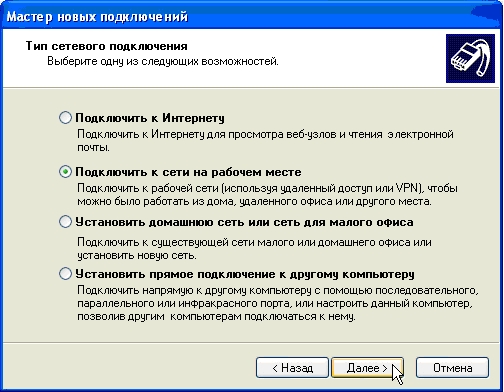
Рисунок 3
Выберите сетевое подключение "Подключение к виртуальной частной сети" (рис. 4). Нажмите кнопку "Далее".
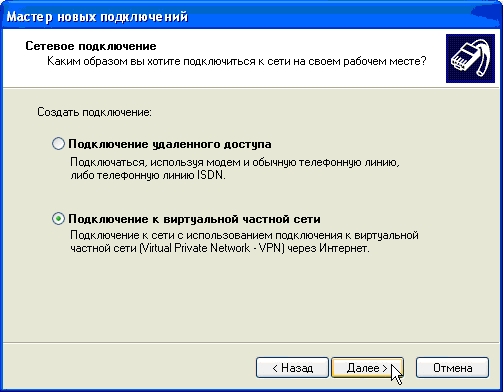
Рисунок 4
Введите в поле название соединения, например, "KS". Нажмите кнопку "Далее" (рис. 5).
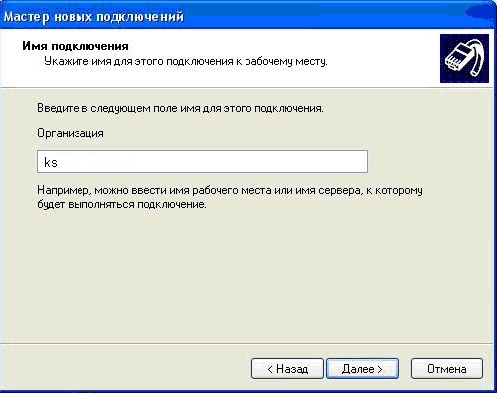
Рисунок 5
В поле "Имя компьютера или IP-адрес" введите vpn.ksilim.ru и нажмите кнопку "Далее" (рис. 6).
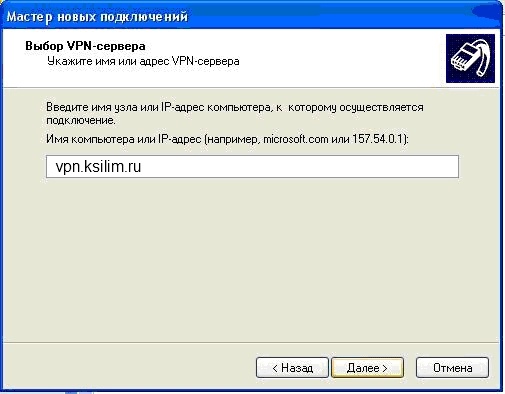
Рисунок 6
В окне завершения работы мастера поставьте флажок "Добавить ярлык подключения на рабочий стол". Для завершения работы мастера нажмите кнопку "Готово" (рис. 7).

Рисунок 7
На рабочем столе появится ярлык с соответствующим подключением. Щелкните на нем 2 раза и в появившемся окне Подключения нажмите кнопку "Свойства" (рис. 8).

Рисунок 8
Появится окно свойств этого подключения (рис. 9).

Рисунок 9
Далее необходимо настроить, так как показано на рисунках 10-11

Рисунок 10
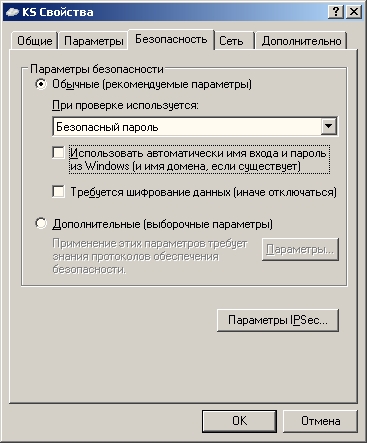
Рисунок 11
В закладке "Сеть" снимите флажки "Служба доступа к файлам и принтерам сетей Microsoft" и "Клиент для сетей Microsoft". Нажмите кнопку "ОК" (рис. 12).

Рисунок 12
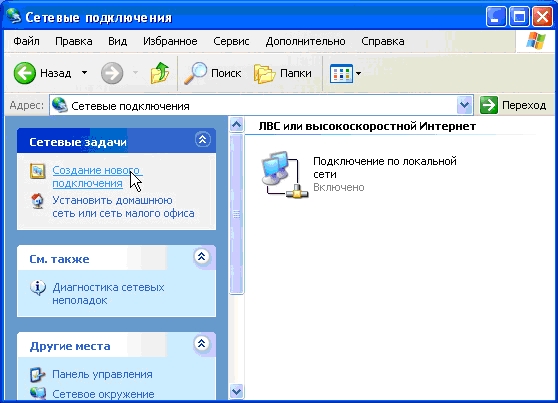
Рисунок 1
Будет произведен запуск "Мастер новых подключений" (рис. 2)
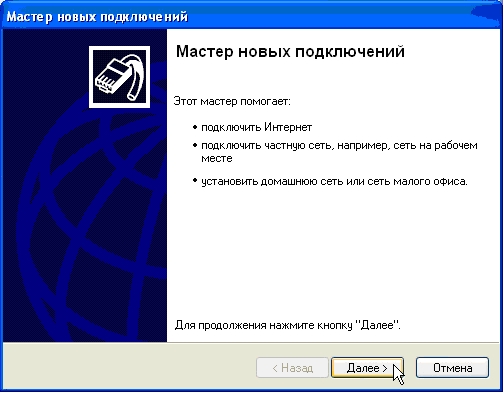
Рисунок 2
Выберите тип сетевого подключения "Подключить к сети на рабочем месте" (рис. 3). Нажмите кнопку "Далее".
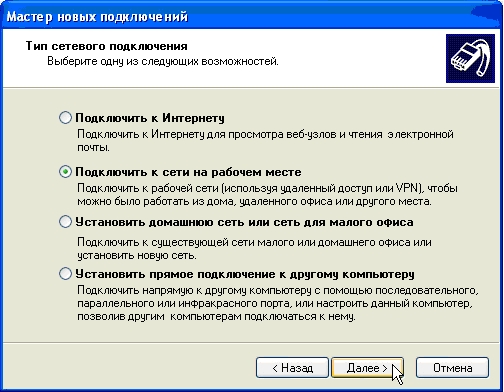
Рисунок 3
Выберите сетевое подключение "Подключение к виртуальной частной сети" (рис. 4). Нажмите кнопку "Далее".
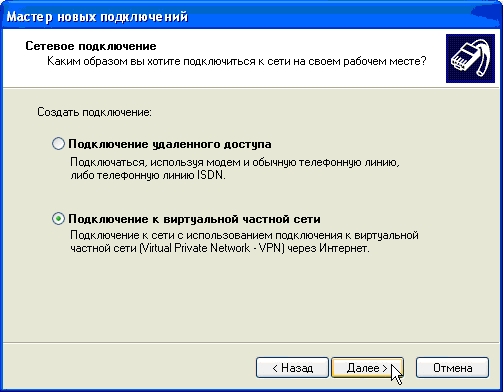
Рисунок 4
Введите в поле название соединения, например, "KS". Нажмите кнопку "Далее" (рис. 5).
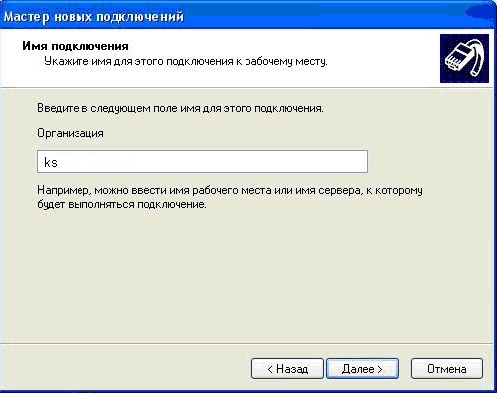
Рисунок 5
В поле "Имя компьютера или IP-адрес" введите vpn.ksilim.ru и нажмите кнопку "Далее" (рис. 6).
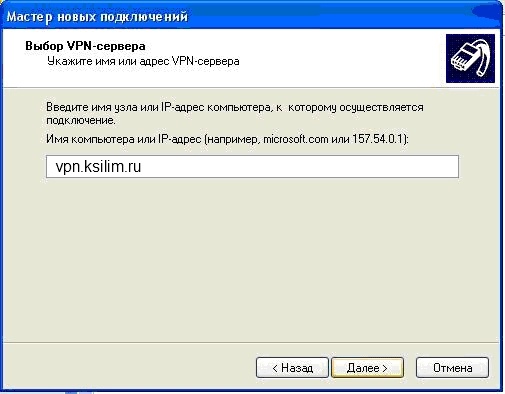
Рисунок 6
В окне завершения работы мастера поставьте флажок "Добавить ярлык подключения на рабочий стол". Для завершения работы мастера нажмите кнопку "Готово" (рис. 7).

Рисунок 7
На рабочем столе появится ярлык с соответствующим подключением. Щелкните на нем 2 раза и в появившемся окне Подключения нажмите кнопку "Свойства" (рис. 8).

Рисунок 8
Появится окно свойств этого подключения (рис. 9).

Рисунок 9
Далее необходимо настроить, так как показано на рисунках 10-11

Рисунок 10
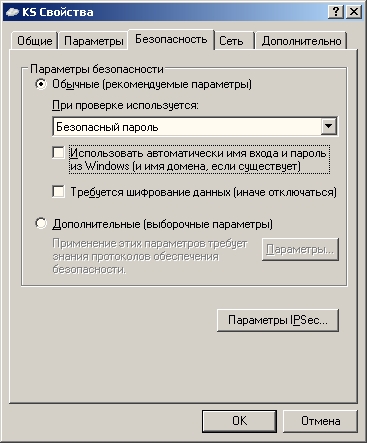
Рисунок 11
В закладке "Сеть" снимите флажки "Служба доступа к файлам и принтерам сетей Microsoft" и "Клиент для сетей Microsoft". Нажмите кнопку "ОК" (рис. 12).

Рисунок 12
За что были сняты денежные средства (на лимитных тарифных планах), если я ничего не скачивал, а только смотрел почту?
За использованный трафик. Следует учесть, что просмотр страницы, будь-то сайт, форум, электронная почта или другое происходит только после копирования этой страницы на ваш компьютер.
То есть любые действия в сети Интернет порождают входящий и исходящий трафик. Примерный расчет расходуемого Вами трафика.
Кроме того, подключением к сети Интернет могут пользоваться программы для обновления. В частности операционная система, офисные программы, антивирусы и др. Если Вы желаете экономить трафик, следует настроить подобные программы на ручное обновление или отключить его.
Кроме того, подключением к сети Интернет могут пользоваться программы для обновления. В частности операционная система, офисные программы, антивирусы и др. Если Вы желаете экономить трафик, следует настроить подобные программы на ручное обновление или отключить его.
Как подключится к сети Интернет, если подключение через VPN уже создано?
Для доступа в сеть Интернет необходимо на рабочем столе двойным щелчком запустить подключение. В появившемся окне (рис. 1) введите имя пользователя и пароль, затем нажмите кнопку "Подключение".

Рисунок 1
Если Вы все сделали правильно, то Ваш компьютер начнет устанавливать соединение с VPN-сервером. В окне отображения хода установки связи появится надпись "Проверка имени и пароля..." (рис. 2). Если идентификация прошла успешно, в окне появится и исчезнет надпись "Вход в сеть...". И это окно свернется в значок двух синих мониторчиков рядом с часами на панели задач Windows.

Рисунок 2
Нажав дважды левой кнопкой мышки на этом значке, Вы увидите информацию об установленном соединении (рис 3).
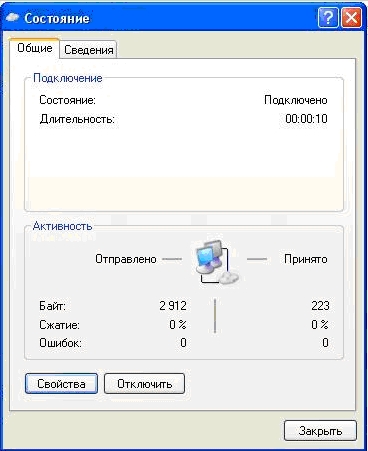
Рисунок 3
На этом установку VPN-соединения можно считать законченной.

Рисунок 1
Если Вы все сделали правильно, то Ваш компьютер начнет устанавливать соединение с VPN-сервером. В окне отображения хода установки связи появится надпись "Проверка имени и пароля..." (рис. 2). Если идентификация прошла успешно, в окне появится и исчезнет надпись "Вход в сеть...". И это окно свернется в значок двух синих мониторчиков рядом с часами на панели задач Windows.

Рисунок 2
Нажав дважды левой кнопкой мышки на этом значке, Вы увидите информацию об установленном соединении (рис 3).
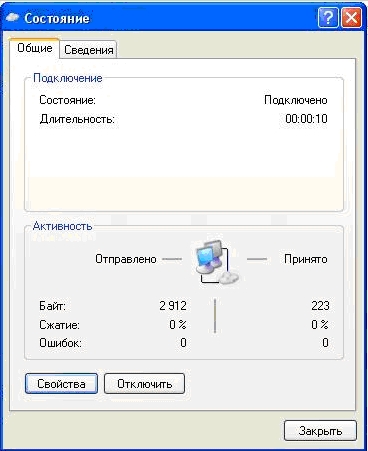
Рисунок 3
На этом установку VPN-соединения можно считать законченной.
Сколько раз можно менять тарифный план?
В течение месяца неограниченное число раз. С первого числа следующего месяца будет использован только последний выбранный.
Почему нет сети?
- В первую очередь обратите внимание на пиктограмму локальной сети
 возле часов (внизу справа).
возле часов (внизу справа).
- Если на пиктограмме стоит красный крестик
 и появляется всплывающее уведомление "Сетевой кабель не подключен"
и появляется всплывающее уведомление "Сетевой кабель не подключен"  . Проверьте плотно ли вставлен штекер сетевого кабеля в разьем сетевой карты в системном блоке.
. Проверьте плотно ли вставлен штекер сетевого кабеля в разьем сетевой карты в системном блоке.
- Если красный крестик отстуствует, то выполните Пуск - Все программы - Стандартные - Связь - Сетевые подключения (см. рисунок).
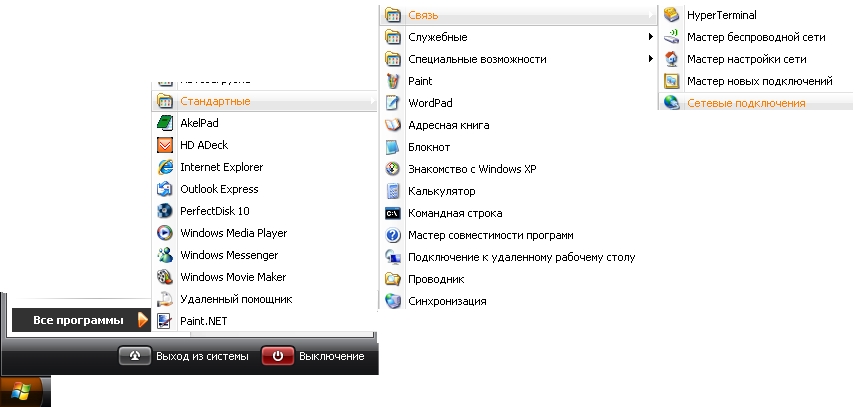
Проверьте наличие соединения с названием "Подключение к локальной сети". - Если оно отсутствует, то Вам необходимо установить драйвер на вашу сетевую карту.
- Если оно присутствует, то щелкните правой кнопкой мыши и выберите пункт "Подключить".
- Если такого пункта нет, то щелкните по пункту "Состояние", щелкните по кнопке "Свойства", установите галочку "При подключении вывести значок в области уведомлений" и проверьте настройки согласно данным вам параметрам при подключении.
Как восстановить аутентификационные данные (книжечку) или договор?
Вам нужно подойти в офис с паспортом и, при необходимости, доверенностью и написать заявление о восстановлении договора или аутентификационных данных.
Почему медленно загружается Интернет?
Мы отвечаем за скорость в нашей сети, т.е. это скорость до оборудования нашего провайдера. Скорость в других сетях (Интернет) мы гарантировать не можем. Текущую скорость можно замерить с помощью Теста скорости связи. Подключение к сети Интернет обязательно.
Как сменить тарифный план?
Через статистику.
Следует учесть, что смена тарифного плана происходит 1 числа следующего месяца. Подтверждение о смене тарифного плана может прийти в последний день.
В статистике необходимо выбрать пункт меню "Тарифы и услуги"

и нажать на "изменить" в открывшемся окне
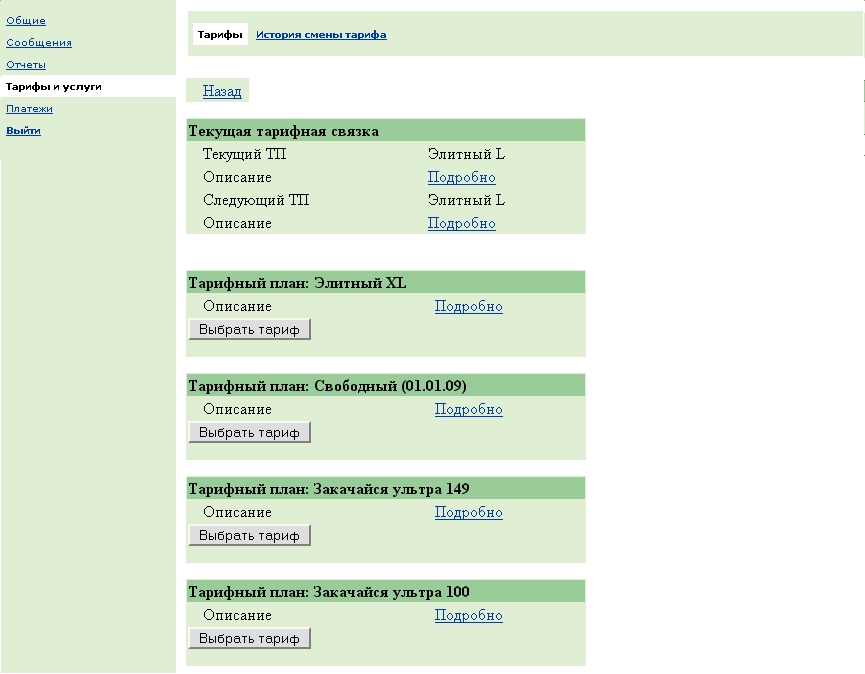
выбрать тарифный план нажав кнопку "Выбрать тариф" и подтвердить выбор.
После этого в окне "Тарифы и услуги" будет написан вышь текущий и следующий, выбранный вами, тарифный план.

Следует учесть, что смена тарифного плана происходит 1 числа следующего месяца. Подтверждение о смене тарифного плана может прийти в последний день.
В статистике необходимо выбрать пункт меню "Тарифы и услуги"

и нажать на "изменить" в открывшемся окне
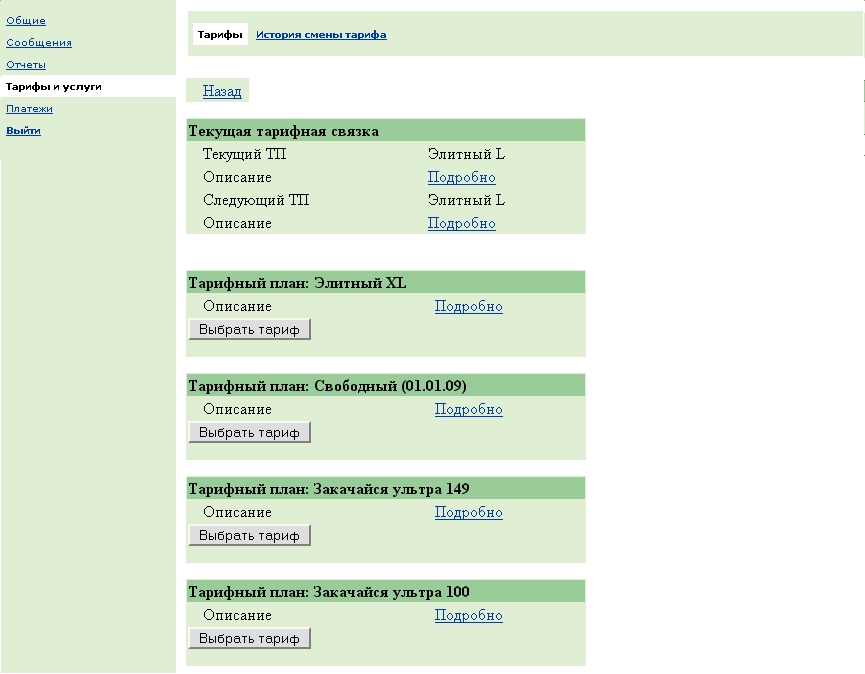
выбрать тарифный план нажав кнопку "Выбрать тариф" и подтвердить выбор.
После этого в окне "Тарифы и услуги" будет написан вышь текущий и следующий, выбранный вами, тарифный план.

Где можно пополнить баланс?
В любом офисе ООО "Кабельные сети", или через терминалы
За что было произведено списание денежных средств?
Списание денежных средств производится за:
- оплату абонентской платы
- за оказанные услуги.
Почему соединение с сетью Интернет устанавливается, но сайты не открываются?
1. В Internet Explorer в меню "Файл" обратите внимание на наличие галочки возле пункта "Автономный режим". Снимите ее, если установлена.
2. Проверьте в личном кабинете абонента сети передачи данных состояние параметра "Статус доступа в Интернет". Если "Выключен", то пополните баланс или обратитесь в техподдержку.
2. Проверьте в личном кабинете абонента сети передачи данных состояние параметра "Статус доступа в Интернет". Если "Выключен", то пополните баланс или обратитесь в техподдержку.
Почему я не могу пользоваться услугами сети, если включено подключение к сети Интернет?
Это происходит, если у вас не прописаны маршруты. Как это сделать описано здесь
Как создать подключение к сети Интернет через VPN? Для Windows 7 (Seven)
В правом нижнем углу нажать левой кнопкой мыши на значок компьютера (рис. 1).
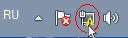
Рисунок 1
Левой кнопкой мыши нажать «Центр управления сетями и общим доступом» (рис. 2).

Рисунок 2
После открытия окна «Центр управления сетями и общим доступом» левой кнопкой мыши нажать «Настройка нового подключения или сети» (рис. 3).

Рисунок 3
После открытия окна «Установка подключения или сети», нажатием левой кнопки мыши выделить пункт «Подключения к рабочему месту» и нажать кнопку «Далее» (рис. 4).
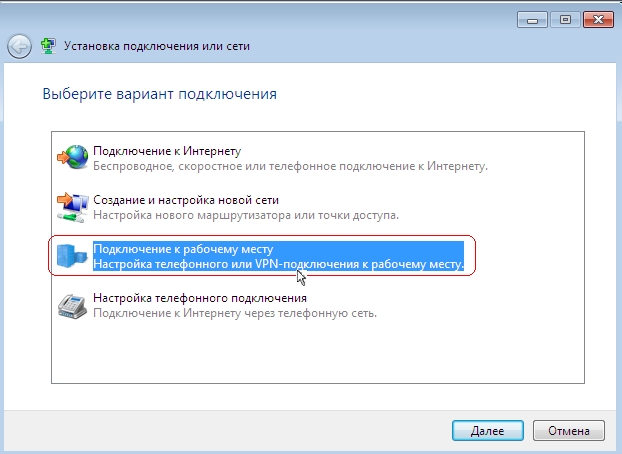
Рисунок 4
После открытия окна «Подключение к рабочему месту», нажать левой кнопкой мыши «Использовать мое подключение к Интернету (VPN). Подключение через Интернет с помощью виртуальной частной сети (VPN)» (рис. 5).
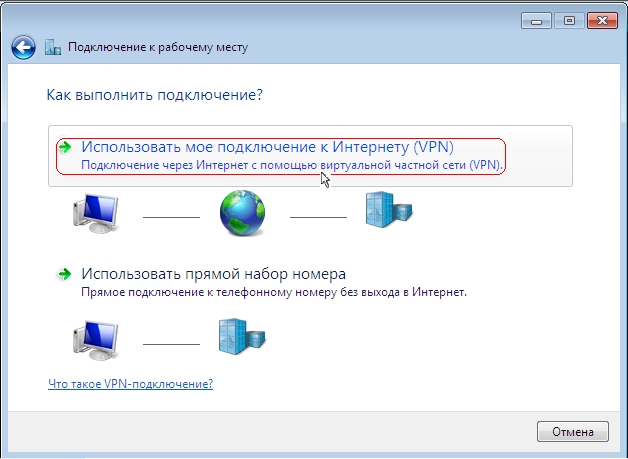
Рисунок 5
После открытия окна «Подключение к рабочему месту», нажать левой кнопкой мыши «Отложить настройку подключения к Интернету» (рис. 6).
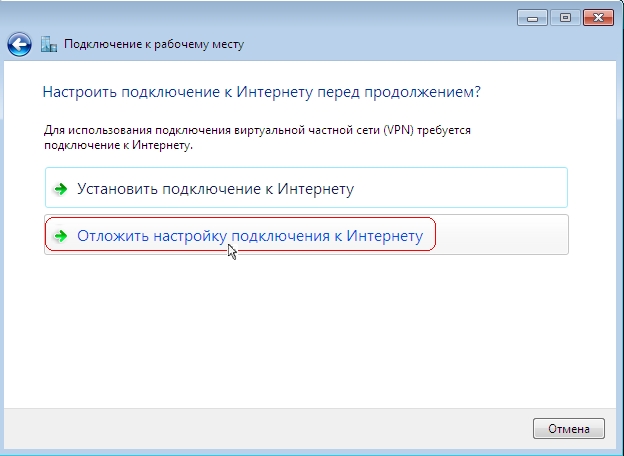
Рисунок 6
После открытия окна «Подключение к рабочему месту», в строку «Интернете - адрес:» вписать «vpn.ksilim.ru», без ковычек, а в строку «Имя местонахождения» - «Интернет кабельные сети», как показано на рисунке, нажимаем далее. (рис. 7).
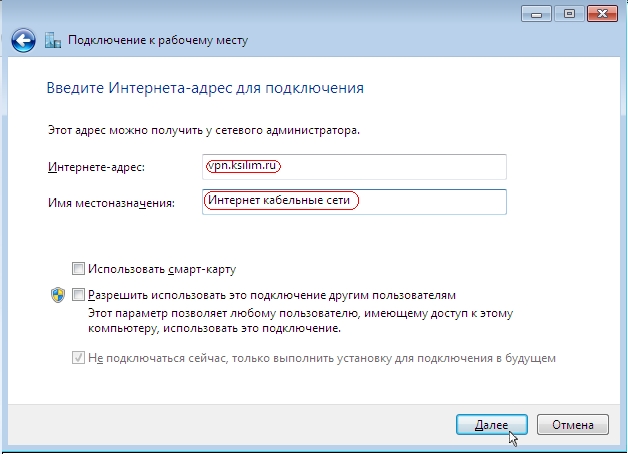
Рисунок 7
В поле «Пользователь» ввести логин, а в поле «Пароль» ввести пароль указанные в приложении №3. Логин и пароль вводятся маленькими буквами без пробелов и отступов. Нажать создать (рис. 8).
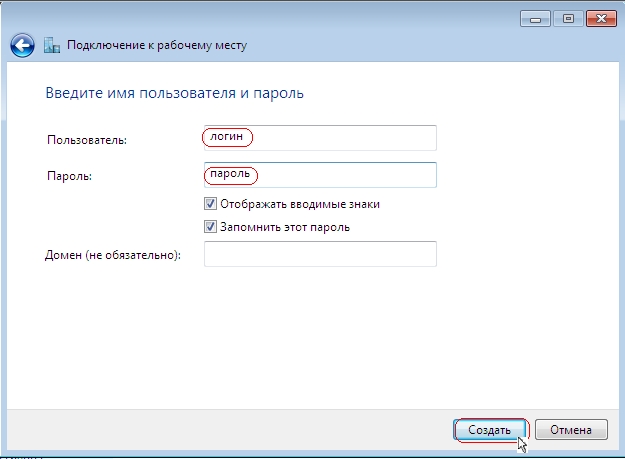
Рисунок 8
В открывшемся окне нажать «Закрыть».
Открыть «Сетевые подключения» повторяя пункты 1, 2 и 3 раздела 2. Правой кнопкой мыши нажать «Интернет кабельные сети». Левой кнопкой мыши нажать «Создать ярлык» (рис. 9).
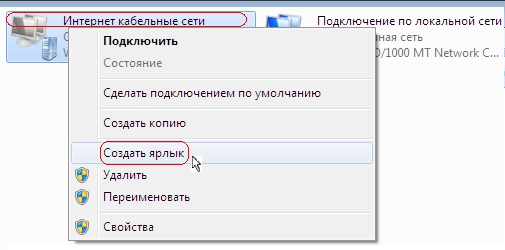
Рисунок 9
На появившееся предложение «Поместить ярлык на рабочий стол» нажать «Да». На рабочем столе двойным нажатием левой кнопки мыши открыть ярлык «Интернет кабельные сети». Один раз нажать левой кнопкой мыши на кнопку «Свойства» (рис. 10).
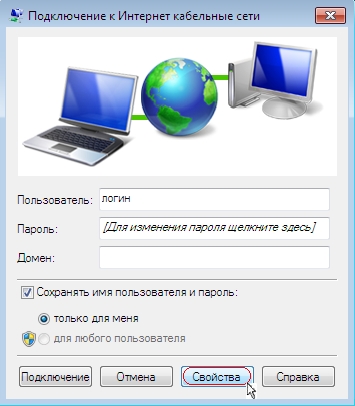
Рисунок 10
После открытия окна «Интернет кабельные сети Свойства», нажать на вкладку «Сеть» и убрать галочки как показано на рисунке 11. Левой кнопкой мыши нажать «Ok».
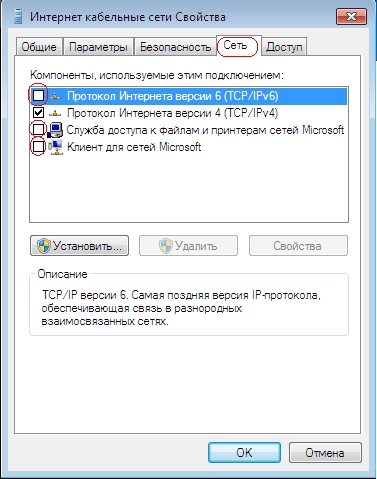
Рисунок 11
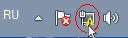
Рисунок 1
Левой кнопкой мыши нажать «Центр управления сетями и общим доступом» (рис. 2).

Рисунок 2
После открытия окна «Центр управления сетями и общим доступом» левой кнопкой мыши нажать «Настройка нового подключения или сети» (рис. 3).

Рисунок 3
После открытия окна «Установка подключения или сети», нажатием левой кнопки мыши выделить пункт «Подключения к рабочему месту» и нажать кнопку «Далее» (рис. 4).
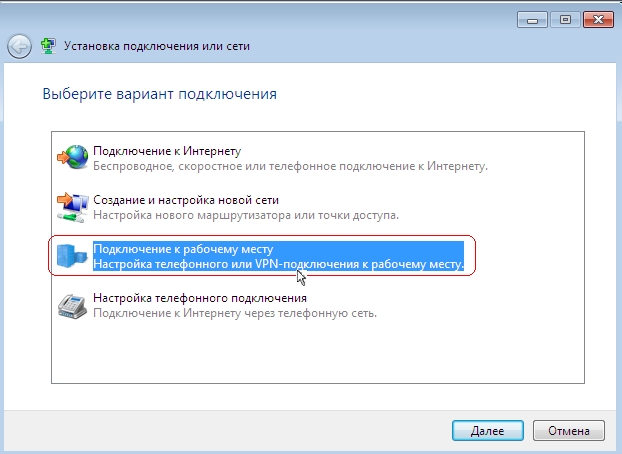
Рисунок 4
После открытия окна «Подключение к рабочему месту», нажать левой кнопкой мыши «Использовать мое подключение к Интернету (VPN). Подключение через Интернет с помощью виртуальной частной сети (VPN)» (рис. 5).
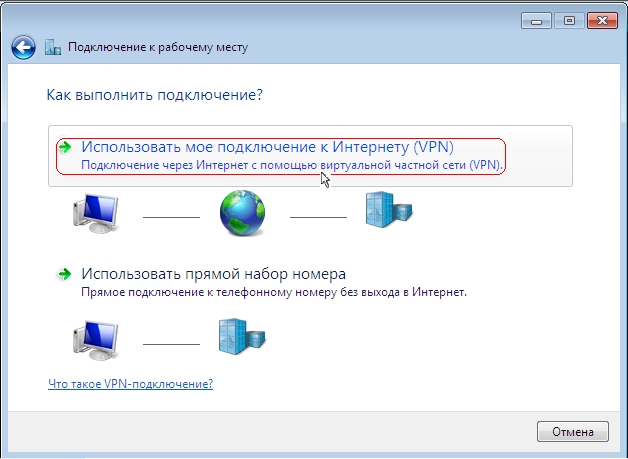
Рисунок 5
После открытия окна «Подключение к рабочему месту», нажать левой кнопкой мыши «Отложить настройку подключения к Интернету» (рис. 6).
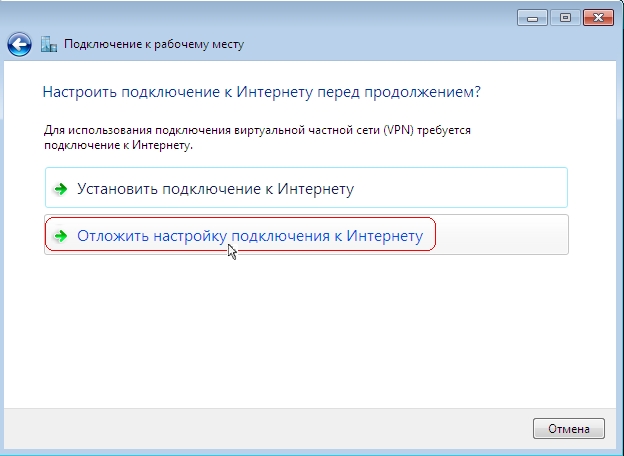
Рисунок 6
После открытия окна «Подключение к рабочему месту», в строку «Интернете - адрес:» вписать «vpn.ksilim.ru», без ковычек, а в строку «Имя местонахождения» - «Интернет кабельные сети», как показано на рисунке, нажимаем далее. (рис. 7).
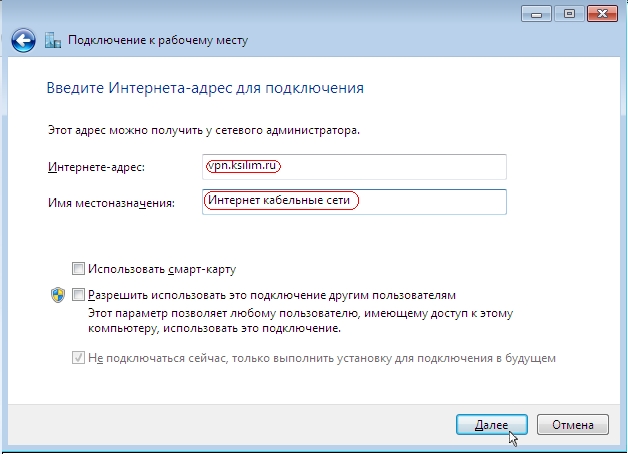
Рисунок 7
В поле «Пользователь» ввести логин, а в поле «Пароль» ввести пароль указанные в приложении №3. Логин и пароль вводятся маленькими буквами без пробелов и отступов. Нажать создать (рис. 8).
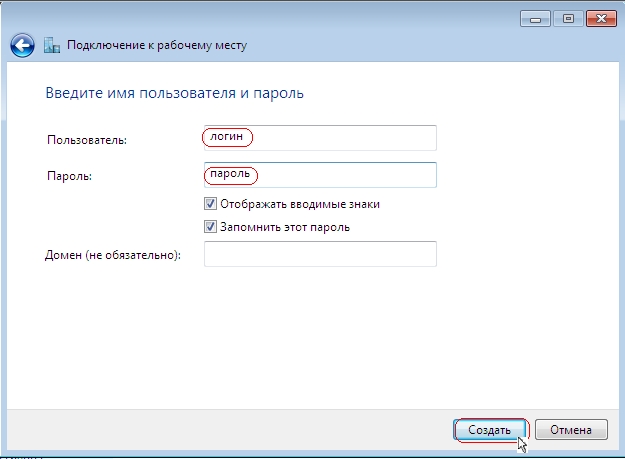
Рисунок 8
В открывшемся окне нажать «Закрыть».
Открыть «Сетевые подключения» повторяя пункты 1, 2 и 3 раздела 2. Правой кнопкой мыши нажать «Интернет кабельные сети». Левой кнопкой мыши нажать «Создать ярлык» (рис. 9).
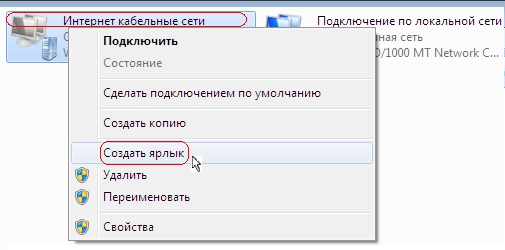
Рисунок 9
На появившееся предложение «Поместить ярлык на рабочий стол» нажать «Да». На рабочем столе двойным нажатием левой кнопки мыши открыть ярлык «Интернет кабельные сети». Один раз нажать левой кнопкой мыши на кнопку «Свойства» (рис. 10).
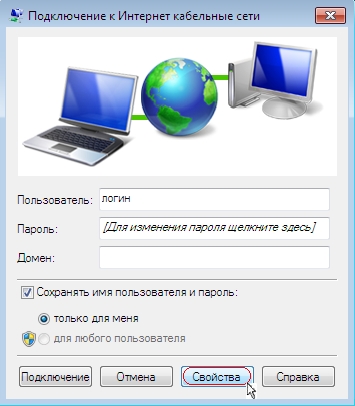
Рисунок 10
После открытия окна «Интернет кабельные сети Свойства», нажать на вкладку «Сеть» и убрать галочки как показано на рисунке 11. Левой кнопкой мыши нажать «Ok».
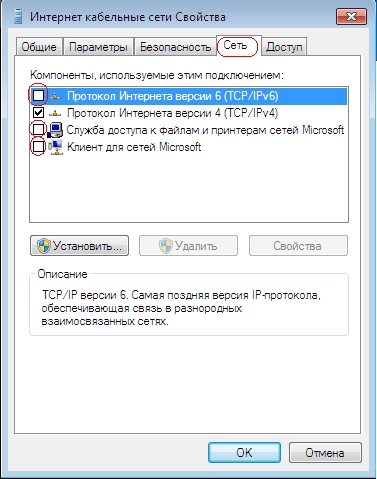
Рисунок 11
Почему на Windows 7 не открываются некоторые сайты?
Помимо блокировок, вызванных действиями вирусов, проблема может возникнуть из-за особенностей сетевой службы winsock
Выполните следующую последовательность действий:
Пуск - Все программы - Стандартные - Правой по пункту "Командная строка" - запустить от имени Администратора
В появившемся окне наберите последовательно следующие команды:
route -f
ipconfig /flushdns
netsh winsock reset
После выполнения команд потребуется перезагрузка. Учтите, что первая команда очищает таблицу маршрутизации.
Если после выполненных команд сайт так и не будет доступен, проверьте операционную систему на наличие вирусов. Также убедитесь, что доступ к сайту не закрыт на законодательном уровне (Введите запрос через поисковую систему)
Выполните следующую последовательность действий:
Пуск - Все программы - Стандартные - Правой по пункту "Командная строка" - запустить от имени Администратора
В появившемся окне наберите последовательно следующие команды:
route -f
ipconfig /flushdns
netsh winsock reset
После выполнения команд потребуется перезагрузка. Учтите, что первая команда очищает таблицу маршрутизации.
Если после выполненных команд сайт так и не будет доступен, проверьте операционную систему на наличие вирусов. Также убедитесь, что доступ к сайту не закрыт на законодательном уровне (Введите запрос через поисковую систему)
Какие параметры Wi-Fi на роутере следует устанавливать?
Для стабильной работы Wi-Fi следует использовать следующие параметры:
Режим: 802.11g или 802.11b/g
Режим WPA-шифрования: TKIP
Сетевая аутентификация: WPA2-PSK , WPA-PSK или WPA-PSK/WPA2-PSK mixed (personal)
Канал: любой свободный, отстоящий от ближайшего занятого на 2. Определять по месту расположения Wi-Fi.
Например, заняты каналы 2 и 9, тогда можно использовать каналы от 4 (2+2) до 7 (9-2).
Режим: 802.11g или 802.11b/g
Режим WPA-шифрования: TKIP
Сетевая аутентификация: WPA2-PSK , WPA-PSK или WPA-PSK/WPA2-PSK mixed (personal)
Канал: любой свободный, отстоящий от ближайшего занятого на 2. Определять по месту расположения Wi-Fi.
Например, заняты каналы 2 и 9, тогда можно использовать каналы от 4 (2+2) до 7 (9-2).
Как настроить роутер TP-Link
Роутеры TP-LINK TP-WR720N, TP-WR740N/ND, TP-WR741N/ND, TP-WR840N/ND, TP-WR841N/ND, WR-847N/ND
Предварительная настройка подключения
Прежде чем начинать настройку, необходимо установить настройки сетевого соединения по умолчанию. Заходим Панель управления\Сеть и Интернет\Сетевые подключения, Выбираем Сетевое соединения, которое Вы планируете использовать для подключения через роутер. Нажимаем правой кнопкой мыши, Выбираем «Свойства», Далее «Протокол Интернета Версии 4 -> Свойства», выбираем пункты «Получить IP адрес автоматически» и «Получить адрес DNS сервера автоматически». Нажимаем кнопку "Ok"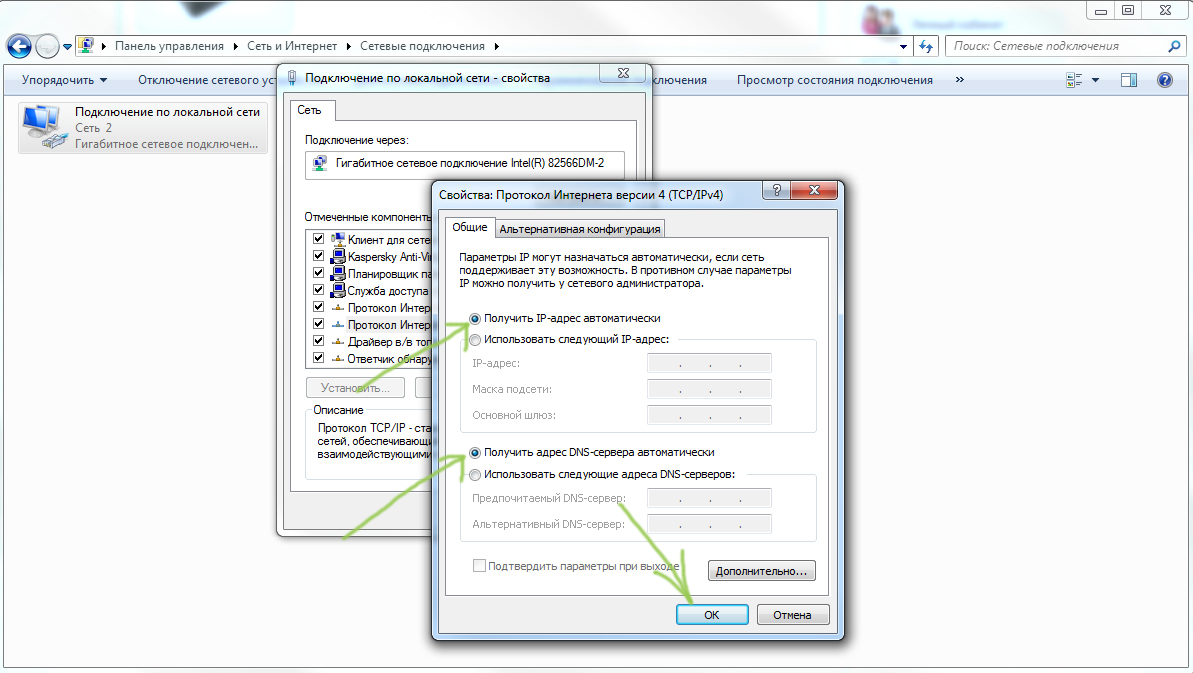
Подключение
Подключаем кабель, который был в комплекте, в LAN разъем (желтый), Второй конец кабеля подключите к компьютеру в разъем сетевой карты. Рекомендуем настраивать маршрутизатор именно по кабелю. Дальше, в WAN разъем (он синий) на роутере подключаем интернет. Сетевой кабель от ООО"Кабельные сети".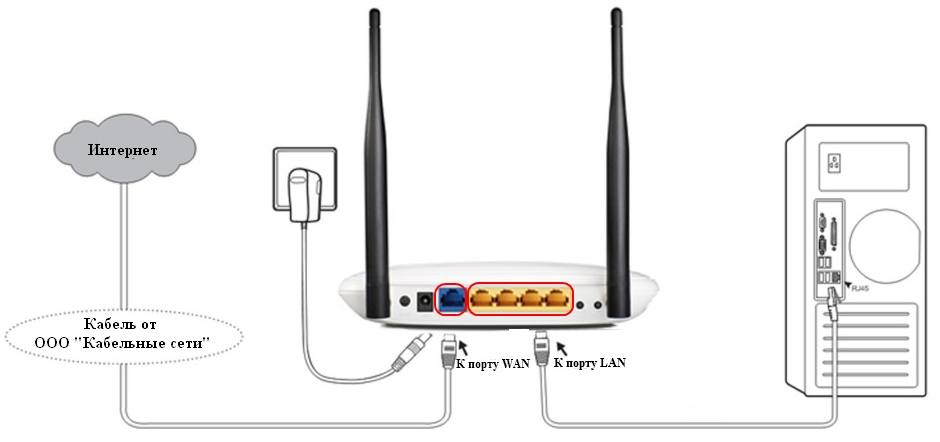
Вход в панель управления
Если вы уже подключены к маршрутизатору, то просто откройте любой браузер, в адресной строке введите адрес 192.168.0.1 (на более старых версиях может быть 192.168.1.1), или http://tplinkwifi.net, и перейдите по нему. Адрес указан так же снизу роутера. Там же на наклейке указаны заводские имя пользователя и пароль: admin и admin
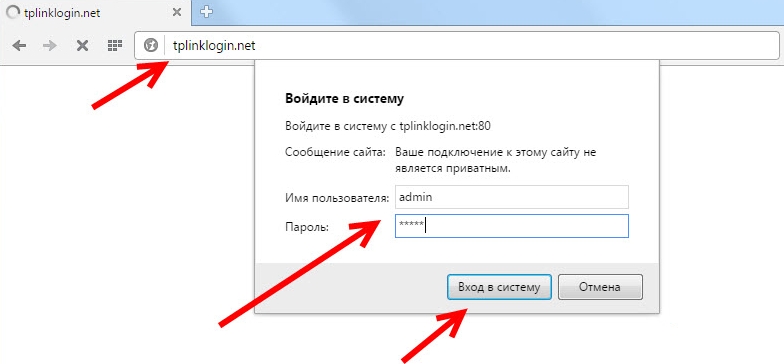
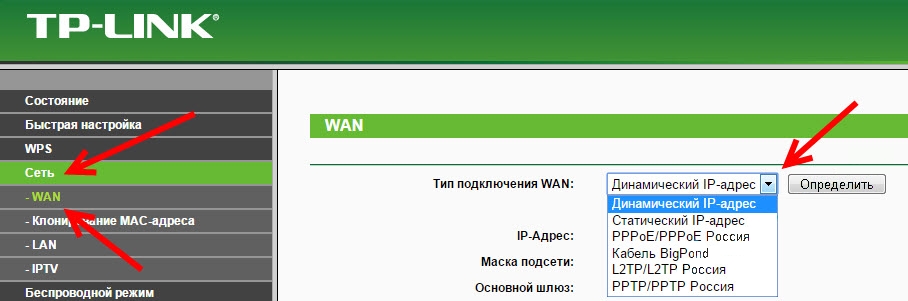
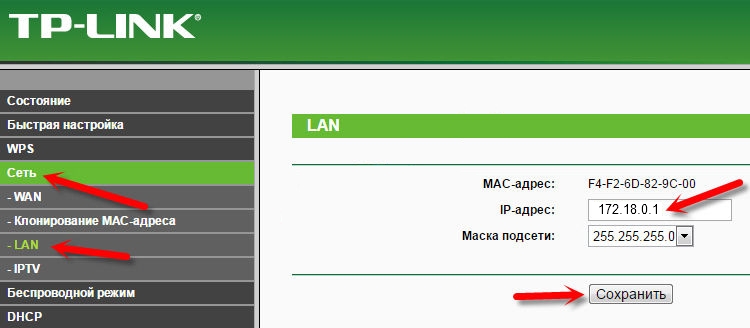
Настройка Wi-Fi
Здесь нам нужно указать свой регион, и сменить название Wi-Fi сети. Не советую оставлять заводское имя и нажать на кнопку Сохранить.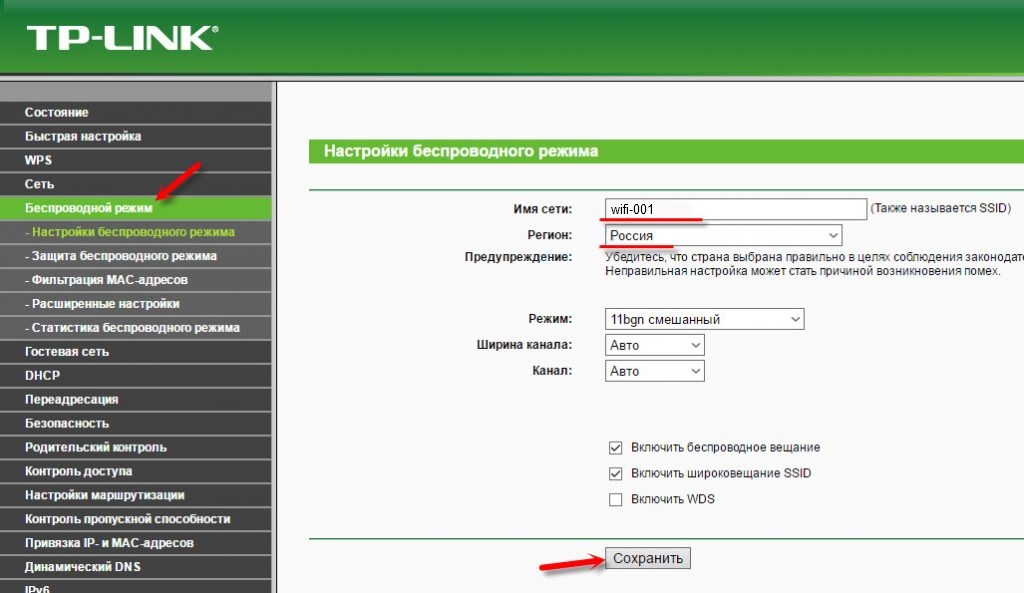
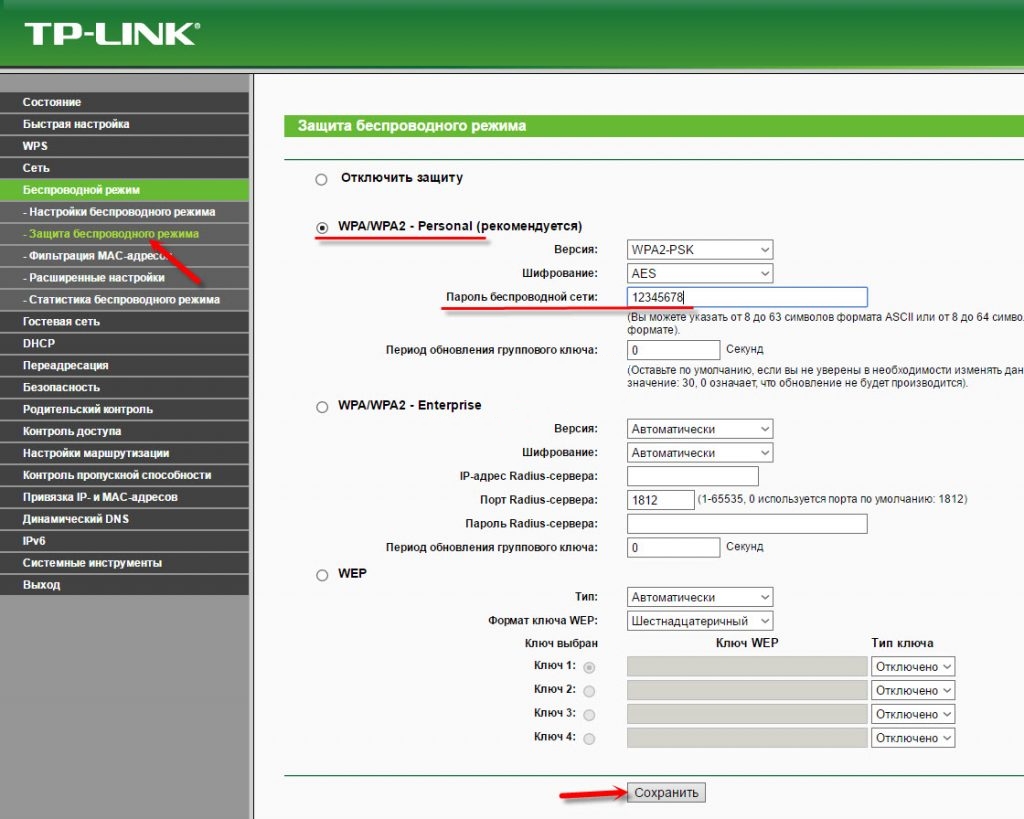
Как настроить роутер D-Link
Роутеры DIR-300, DIR-615
Предварительная настройка подключения
Прежде чем начинать настройку, необходимо установить настройки сетевого соединения по умолчанию. Заходим Панель управления\Сеть и Интернет\Сетевые подключения, Выбираем Сетевое соединения, которое Вы планируете использовать для подключения через роутер. Нажимаем правой кнопкой мыши, Выбираем «Свойства», Далее «Протокол Интернета Версии 4 -> Свойства», выбираем пункты «Получить IP адрес автоматически» и «Получить адрес DNS сервера автоматически». Нажимаем кнопку "Ok"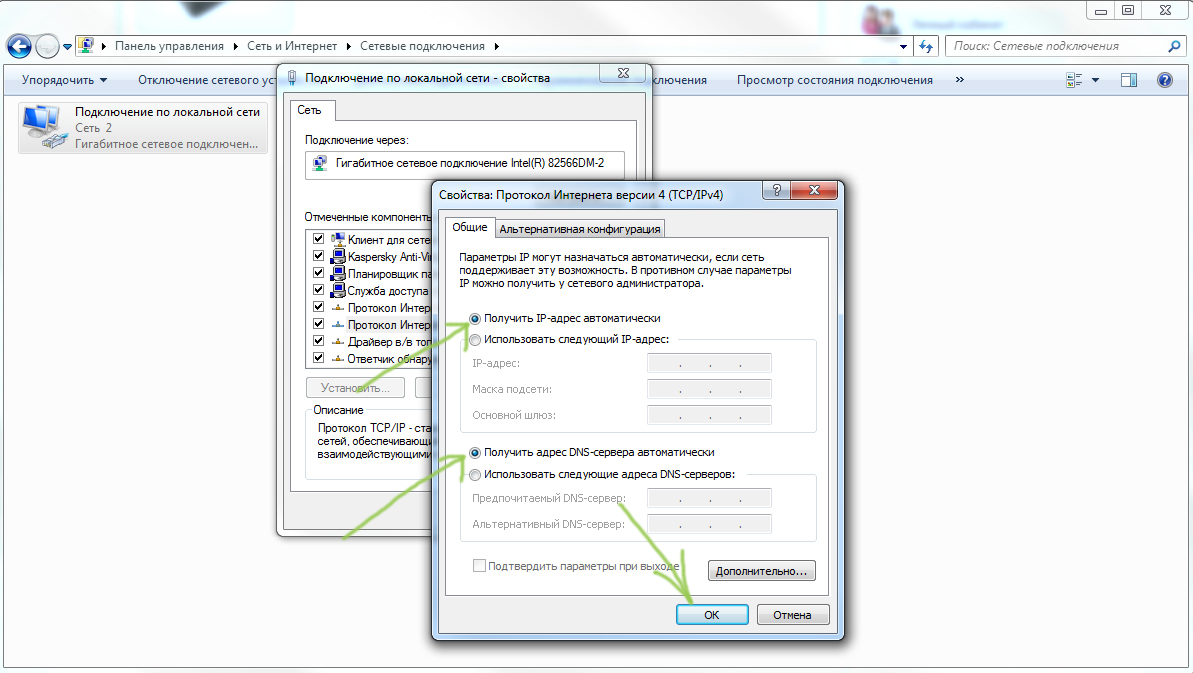
Вход в панель управления
Для того, что бы попасть в веб-интерфейс роутера, необходимо открыть ваш Интернет браузер и в строке адреса набрать 192. 168.0.1, Имя пользователя - admin, Пароль – admin, заводские параметры так же указаны на наклейке снизу маршрутизатора.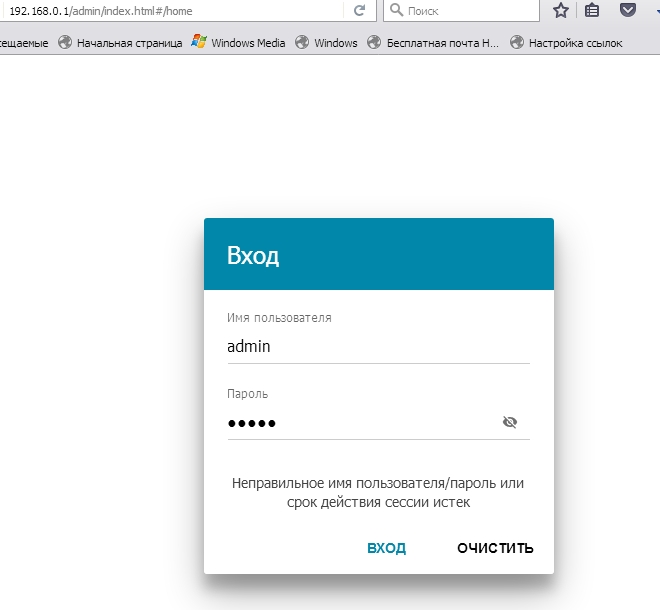
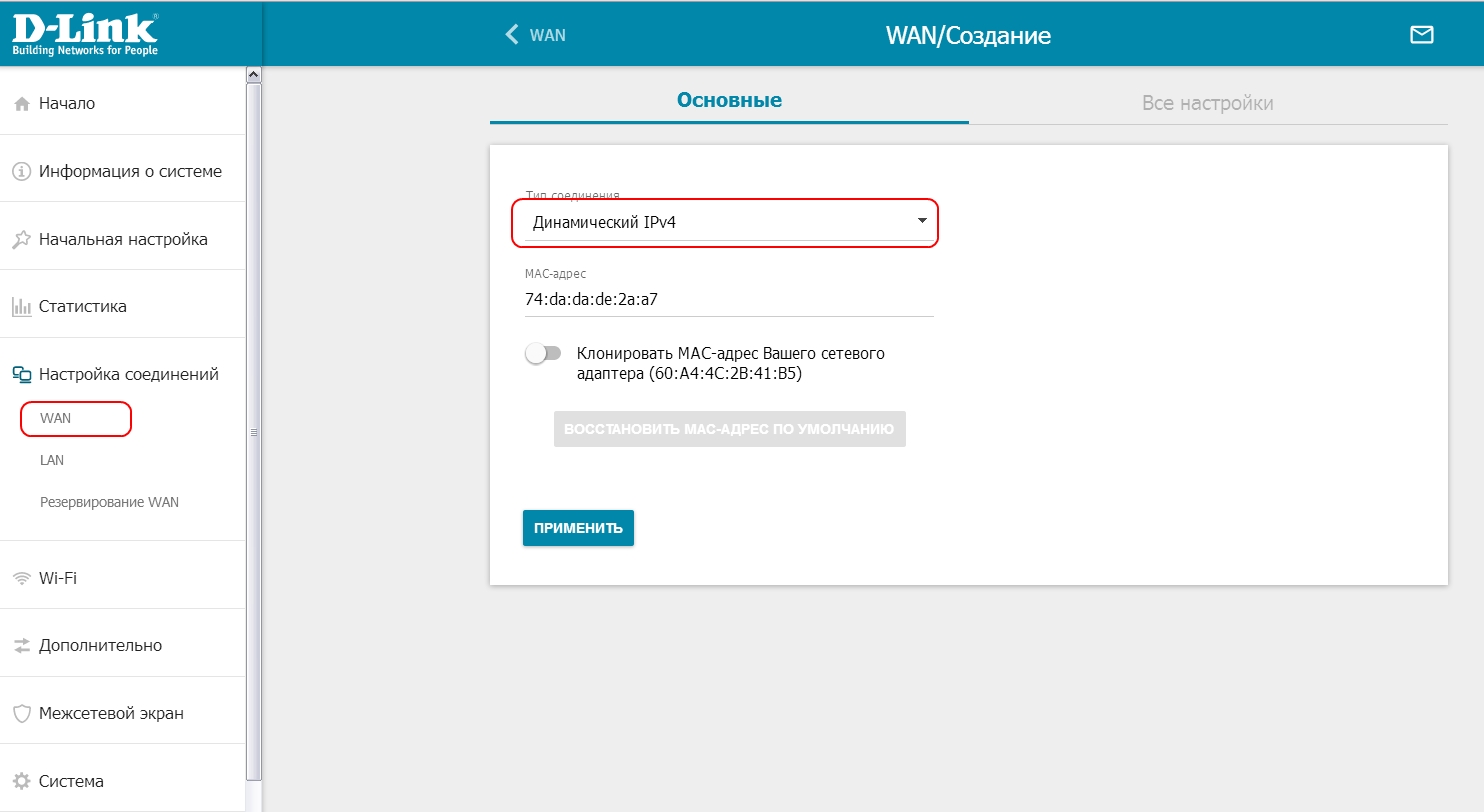
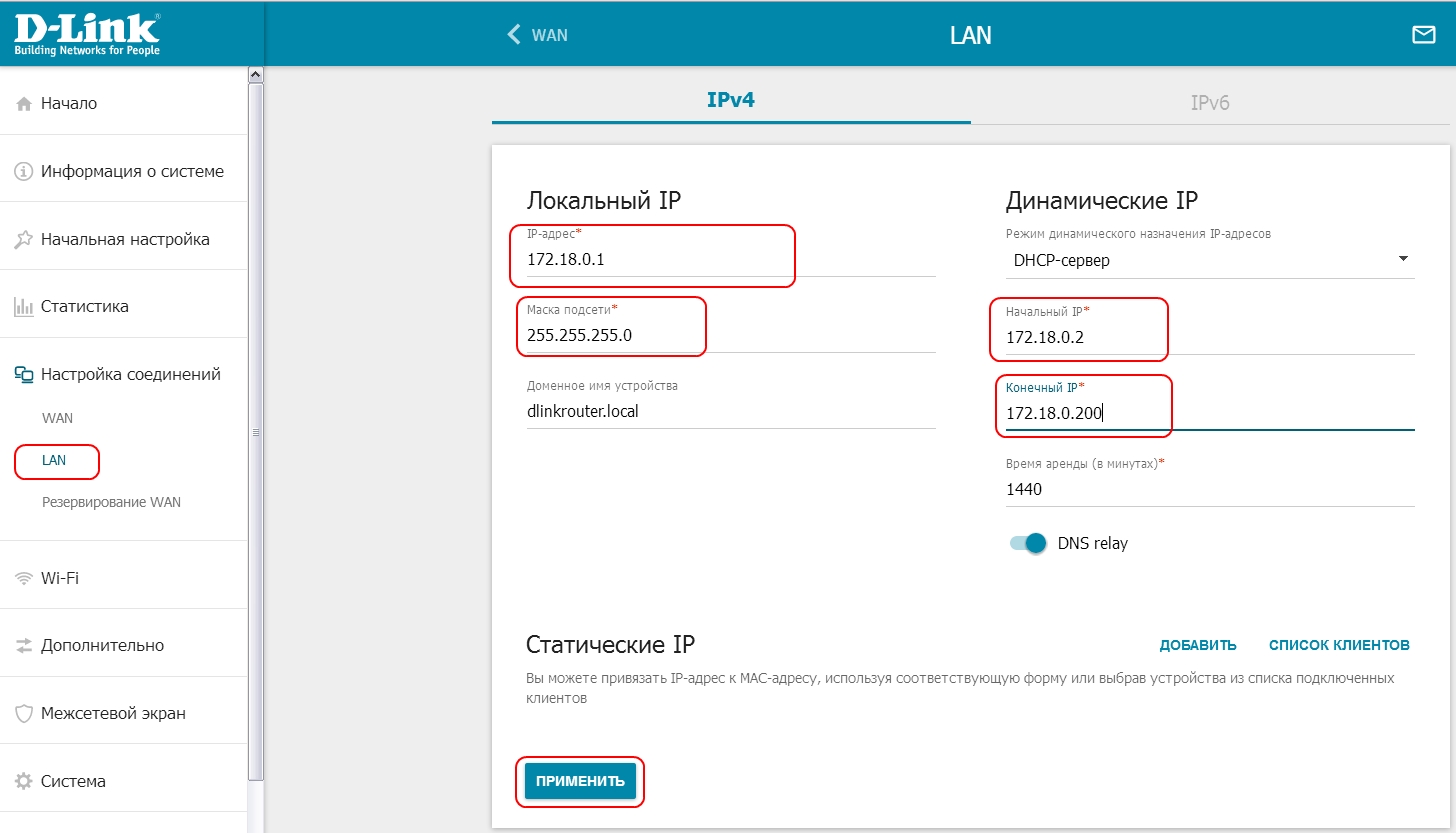
Настройка Wi-Fi
Здесь нам нужно указать свой регион, и сменить название Wi-Fi сети. Не советую оставлять заводское имя и нажать на кнопку Сохранить.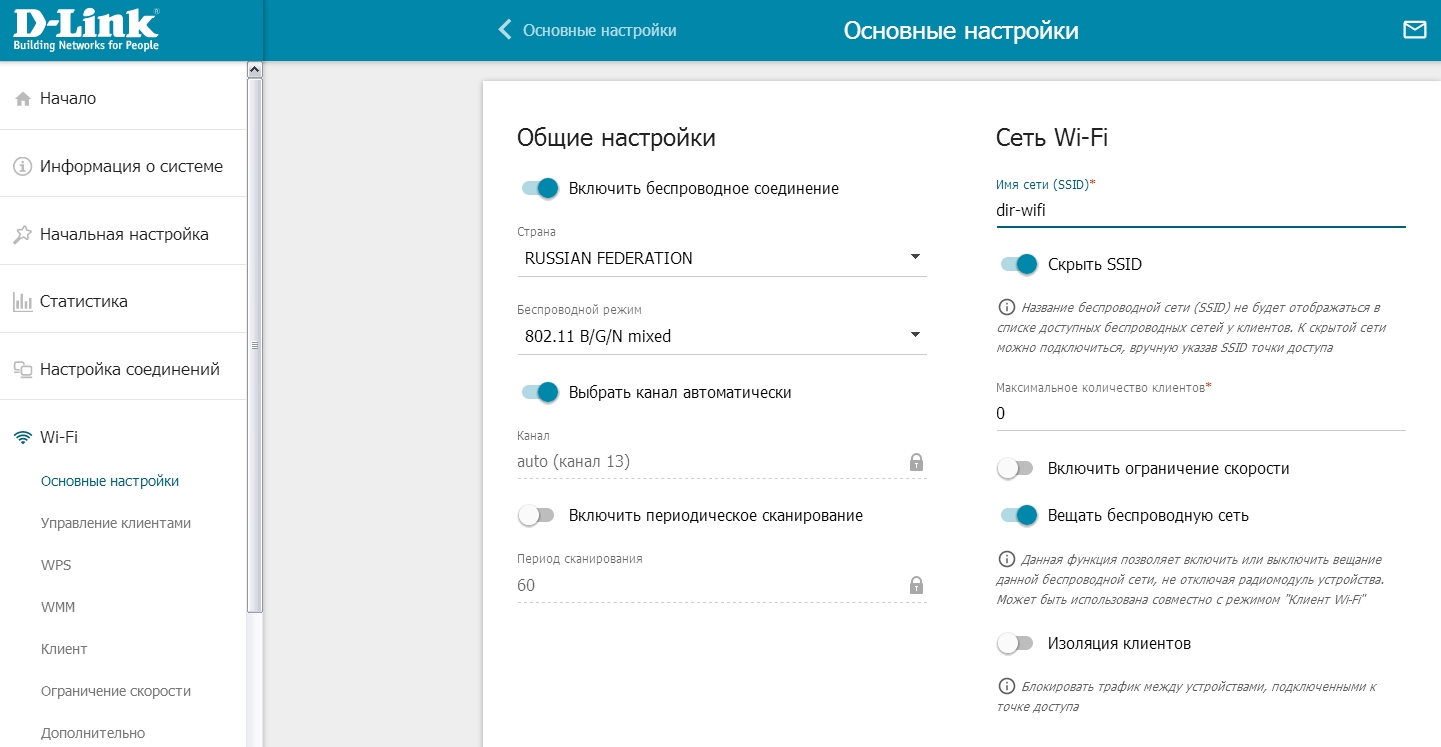
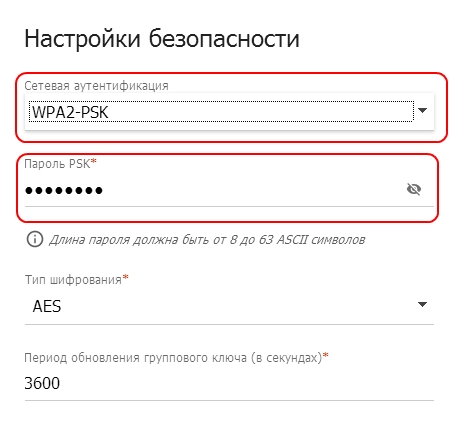
Как настроить роутер SNR-CPE по wive-ng-mt
Роутеры snr-cpe по wive-ng-mt
Предварительная настройка подключения
Прежде чем начинать настройку, необходимо установить настройки сетевого соединения по умолчанию. Заходим Панель управления\Сеть и Интернет\Сетевые подключения, Выбираем Сетевое соединения, которое Вы планируете использовать для подключения через роутер. Нажимаем правой кнопкой мыши, Выбираем «Свойства», Далее «Протокол Интернета Версии 4 -> Свойства», выбираем пункты «Получить IP адрес автоматически» и «Получить адрес DNS сервера автоматически». Нажимаем кнопку "Ok"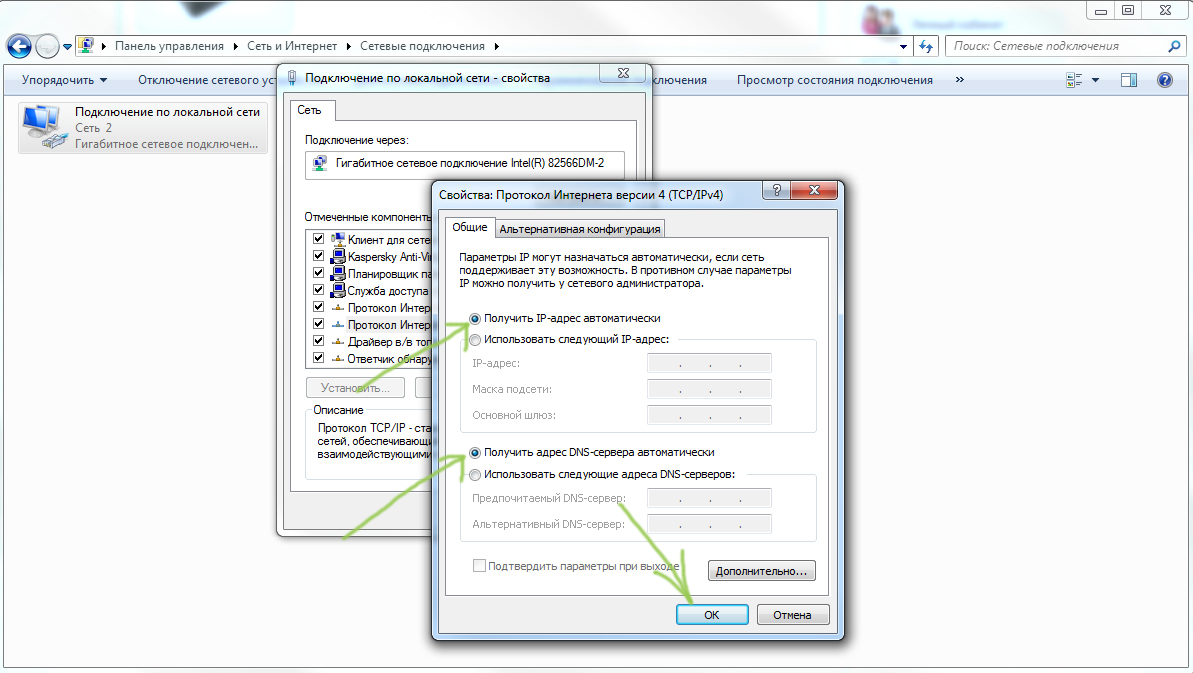
Вход в панель управления
Для того, что бы попасть в веб-интерфейс роутера, необходимо открыть ваш Интернет браузер и в строке адреса набрать 192. 168.1.1, Имя пользователя - Admin, Пароль – Admin, заводские параметры так же указаны на наклейке снизу маршрутизатора.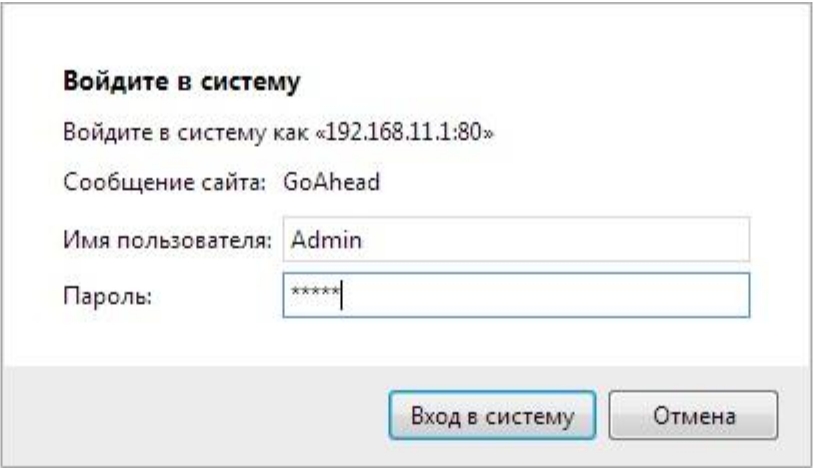
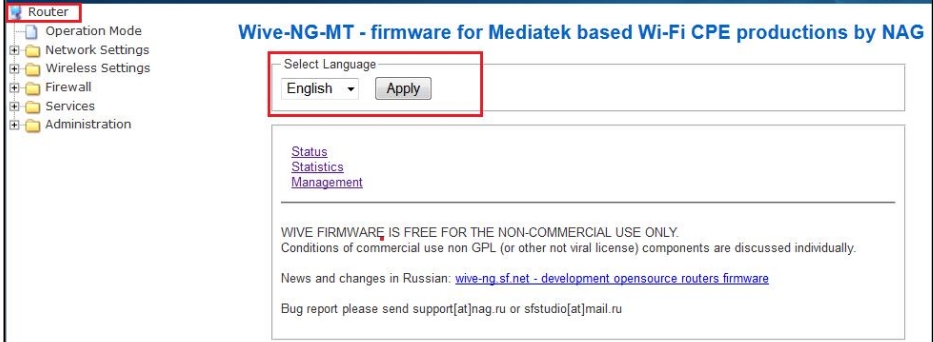
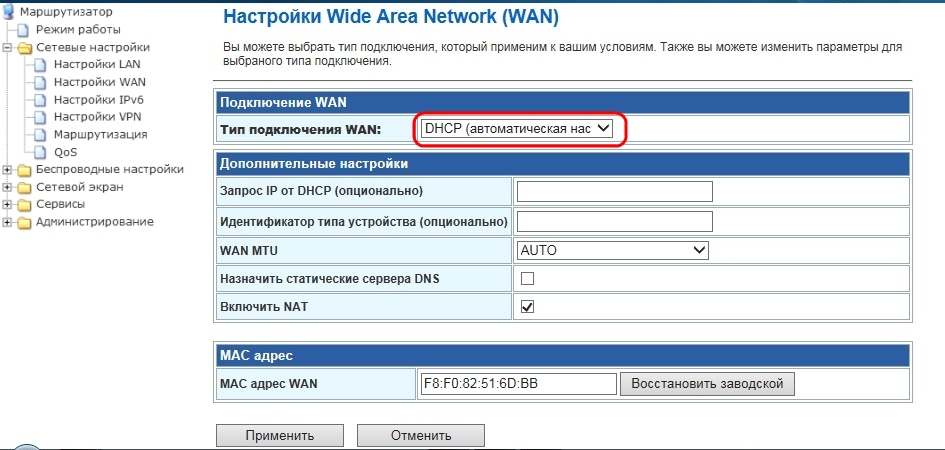
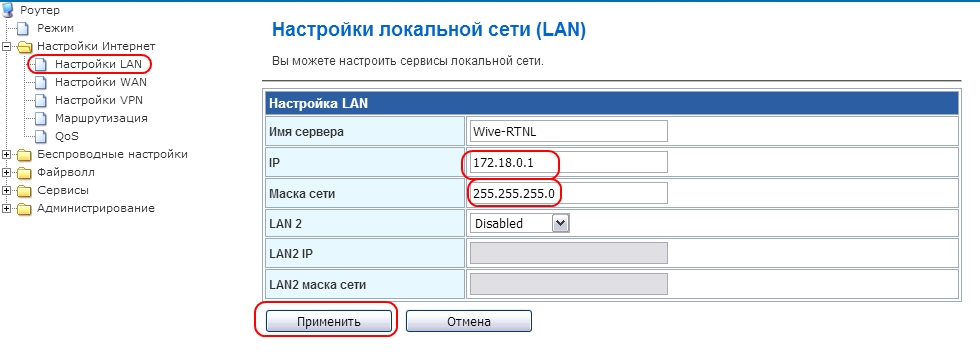
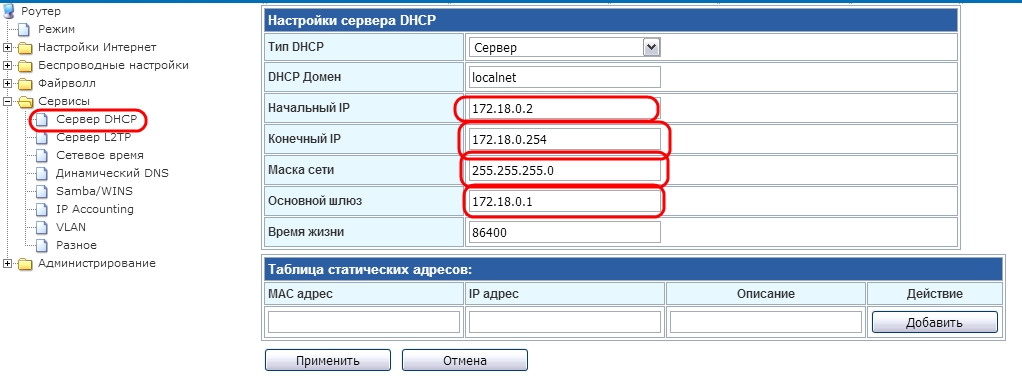
Настройка Wi-Fi
Для настройки беспроводной сети необходимо перейти в меню Wireless Settings – Basic или, если вы выбрали русский язык, то в Беспроводные настройки - Основные.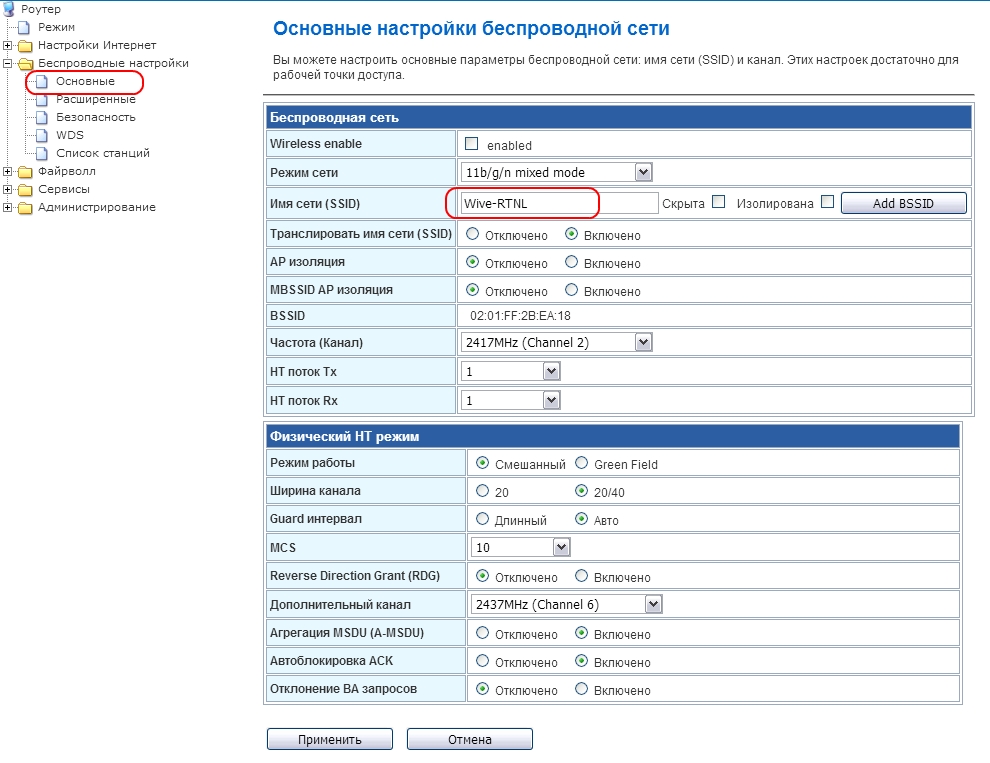
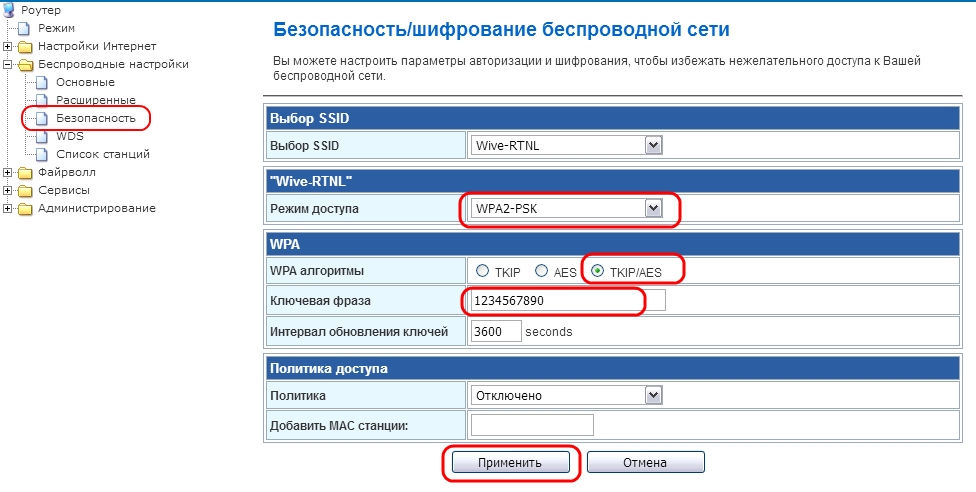
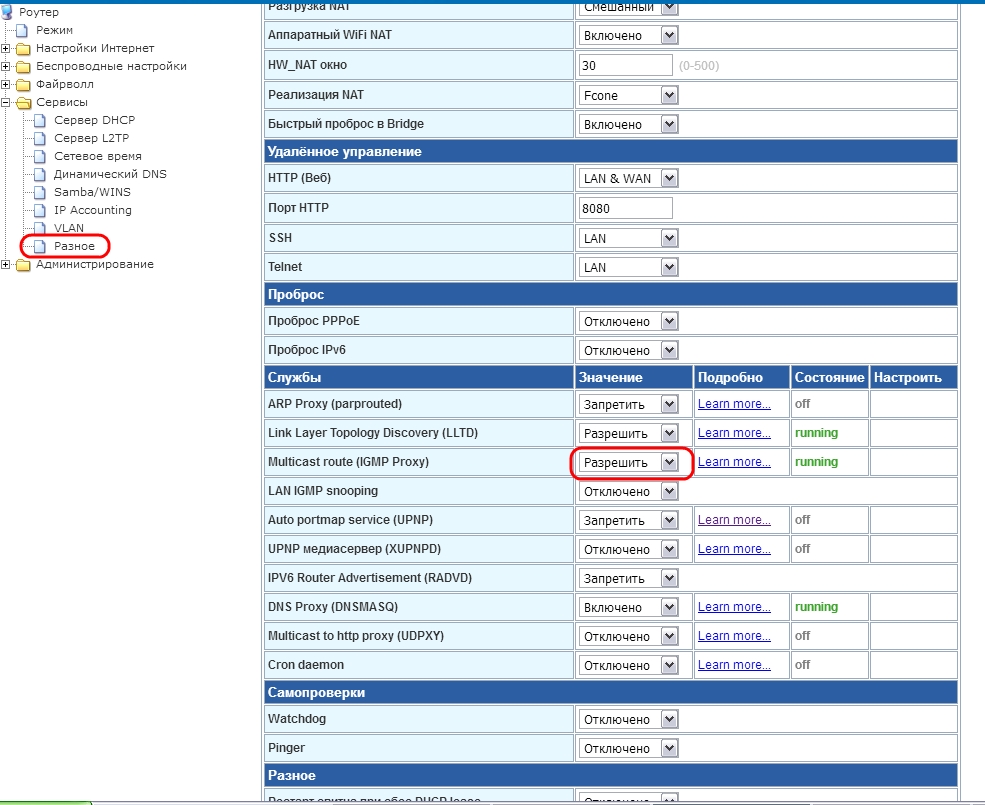
Как настроить VPN на роутере D-Link
Перейдите в настройках на вкладку Сеть – WAN. В меню Тип подключения WAN нам нужно выбрать тип подключения.
Выставите PPtP, в поле логин и пароль ввести ваши идентификационные данные из договора, в поле "Адрес VPN-сервера" введите vpn.ksilim.ru и нажимаем на кнопку Применить.
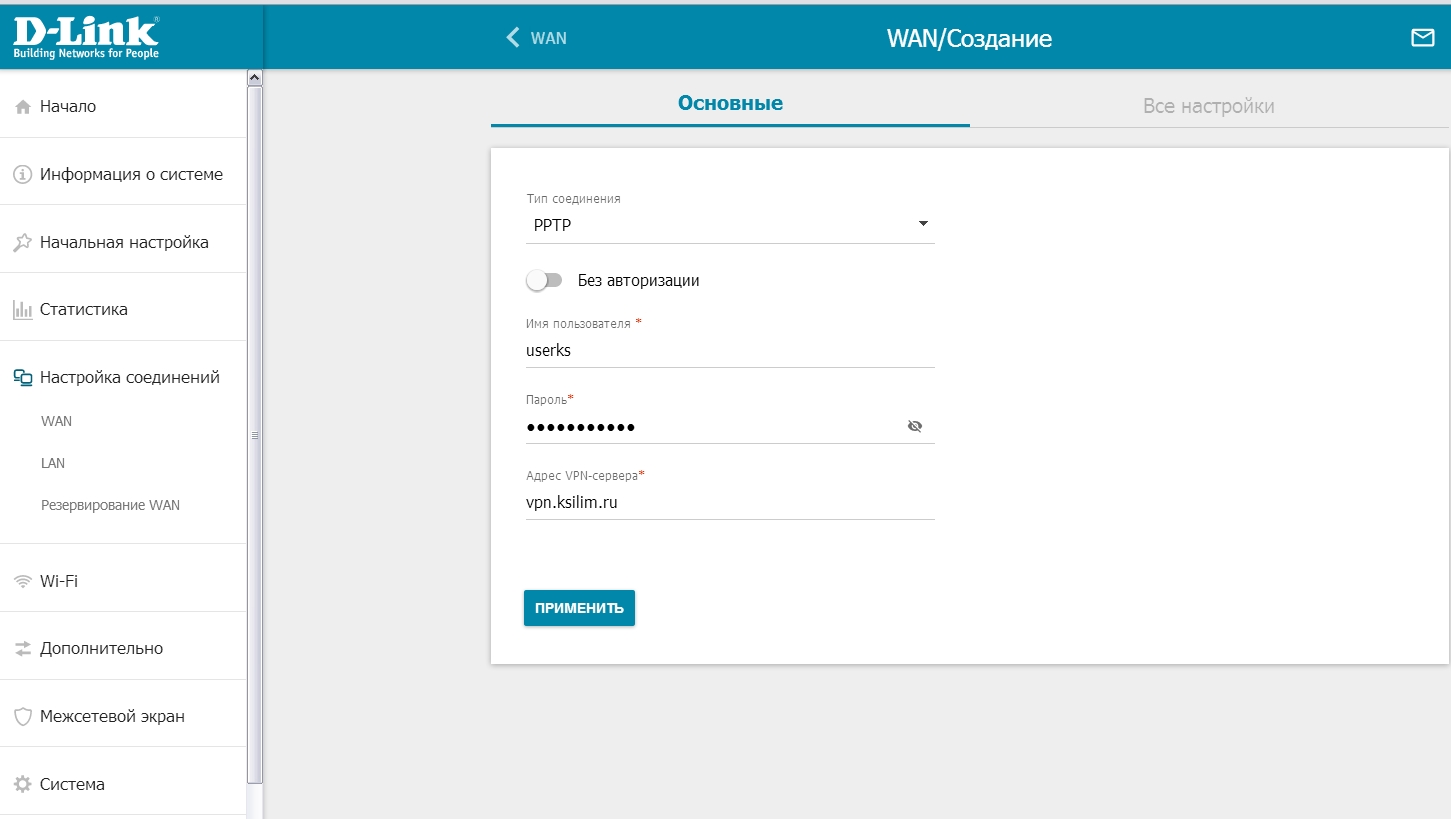
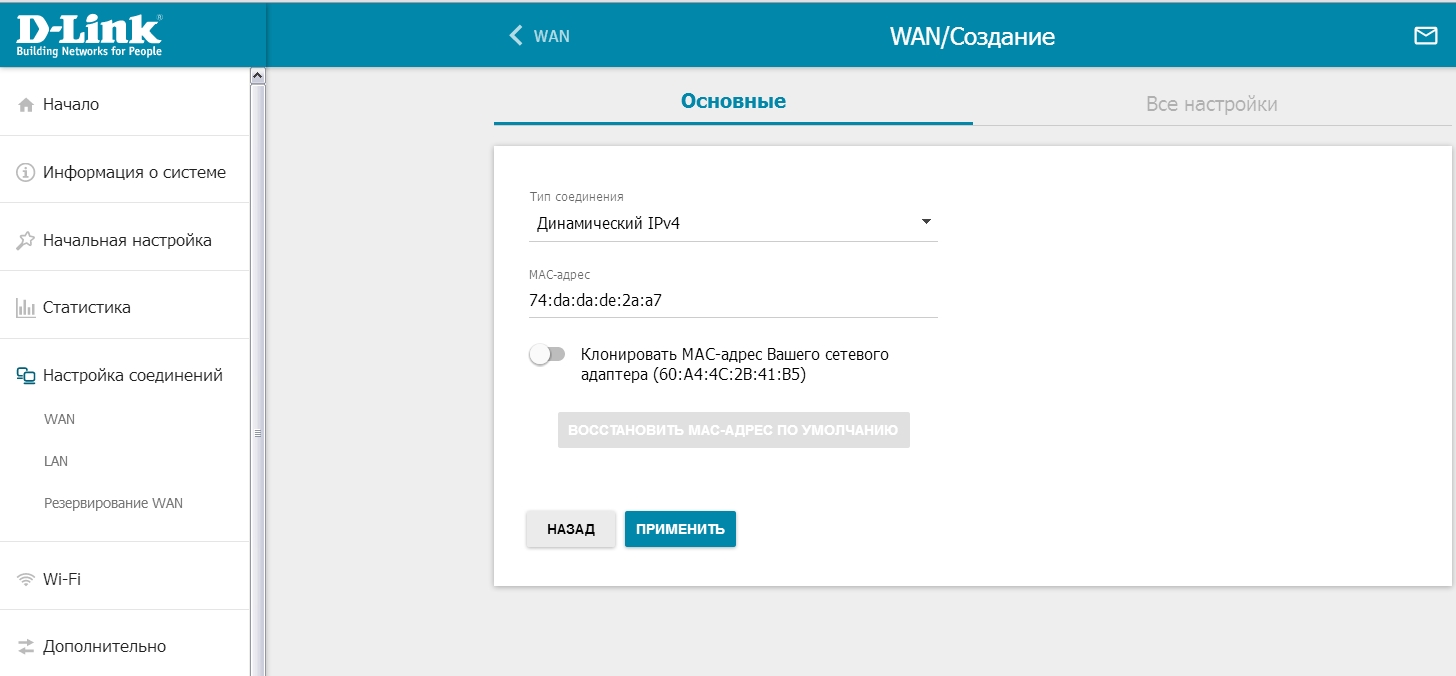
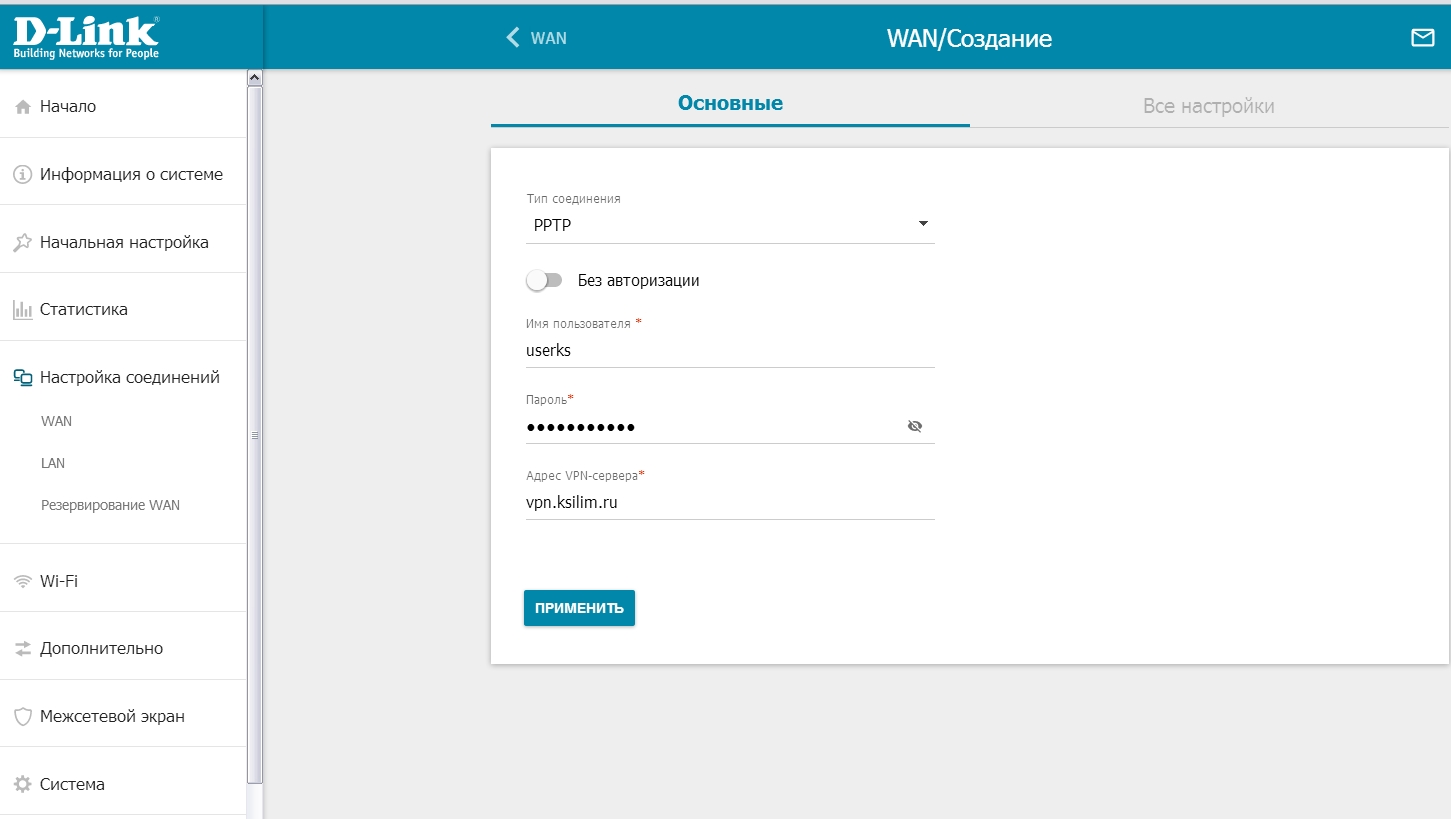
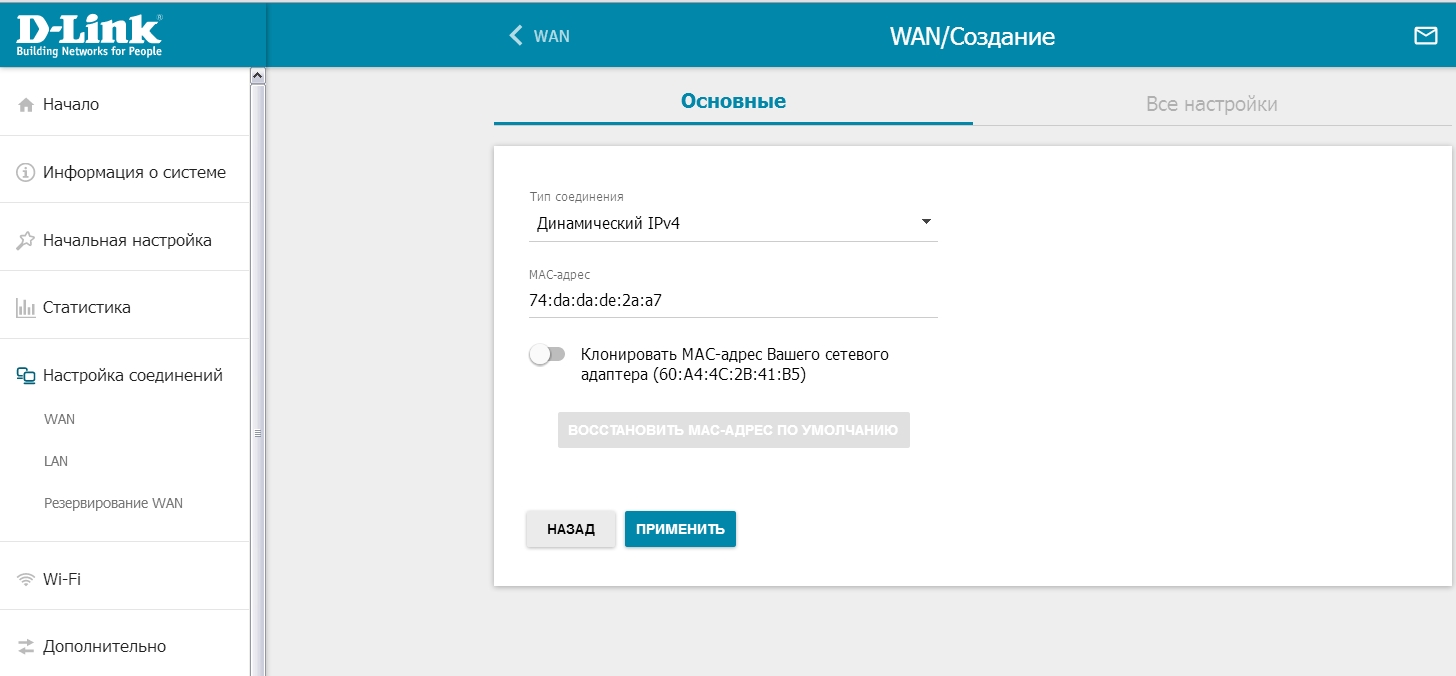
По IPTV, IPRADIO и проигрывателю VLC
Что нужно сделать, чтобы при включенном соединении к сети Интернет можно было смотреть IPTV?
Почему у меня не работает служба SAP?
Для этого следует указать IP-адрес своего компьютера в параметрах проигрывателя VLC
Чтобы узнать IP-адрес компьютера нажмите Пуск - Все программы - Стандартные - Командная строка
В открывшемся окне введите команду ipconfig и нажмите Enter
Напротив строки IP-адрес будет написан IP-адрес Вашего компьютера в виде 192.168.х.х
Далее запустите проигрыватель VLC, если он ещё не запущен. В меню Инструменты - Настройки. Выберите "Показывать настройки" на "Все".
Далее руководствуйтесь изображением ниже
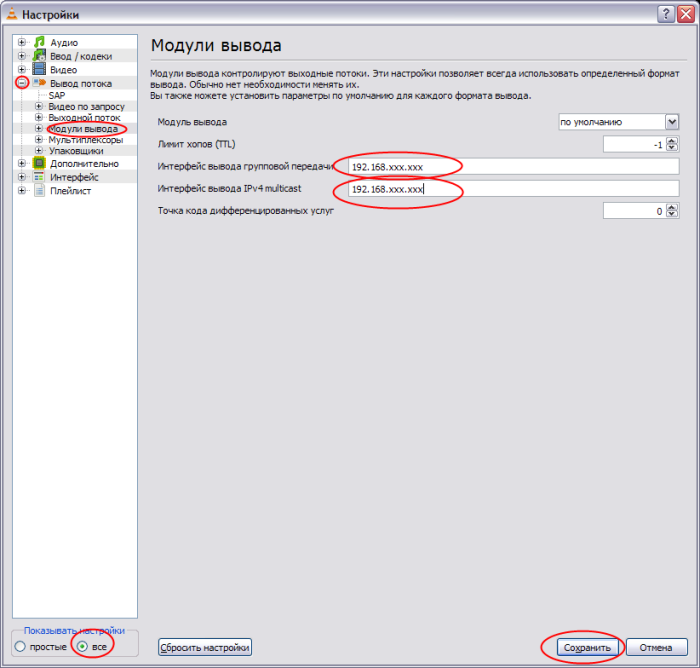
Чтобы узнать IP-адрес компьютера нажмите Пуск - Все программы - Стандартные - Командная строка
В открывшемся окне введите команду ipconfig и нажмите Enter
Напротив строки IP-адрес будет написан IP-адрес Вашего компьютера в виде 192.168.х.х
Далее запустите проигрыватель VLC, если он ещё не запущен. В меню Инструменты - Настройки. Выберите "Показывать настройки" на "Все".
Далее руководствуйтесь изображением ниже
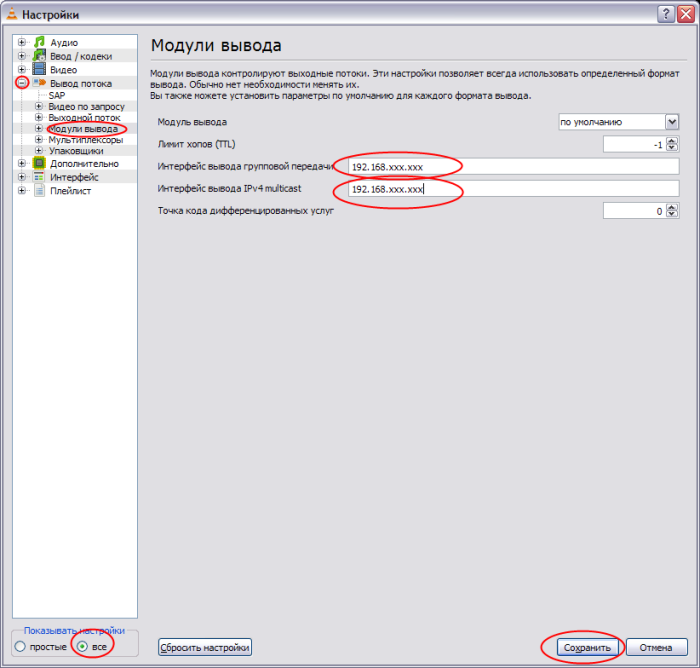
Как настроить антивирус, чтобы он пропускал SAP и IP-каналы?
Из-за многочисленности видов и версий антивирусов однозначный ответ невозможен.
Для работы службы SAP необходимо разрешить протокол IGMP, обмен данными по порту 9875.
Для IPTV-каналов требуется разрешение протокола IGMP, обмен данными по порту 1234.
Также разрешить сеть 224.0.0.0 с маской 240.0.0.0
Для работы службы SAP необходимо разрешить протокол IGMP, обмен данными по порту 9875.
Для IPTV-каналов требуется разрешение протокола IGMP, обмен данными по порту 1234.
Также разрешить сеть 224.0.0.0 с маской 240.0.0.0
Как настроить IP STB Mag-250/245 для просмотра IPTV?
Вход в системные настройки: Кнопка SETUP на ПДУ (Второй ряд, посередине)
Пункт «Серверы»:
Пункт «Серверы»:
- Портал 1 URL: ksilim.ru/stb/
- Портал 2 URL: iptv.ksilim.ru/p/c/
- DHCP портал — пусто
- Использовать DHCP портал — снято
- Bootstrap URL – пусто
- URL образа — пусто
- Канал управления (URL) — пусто
- NTP сервер: 192.168.1.15
- Язык: Русский (Russian)
- Временная зона: GMT +08:00
- Версия IGMP: V2
- Запускать UPnP клиент: LAN
- Использовать мультикаст прокси — снято. При использовании WiFi — установлено.
- Адрес мультикаст прокси: http://udpproxy.ksilim.ru:8888
- Режим видеовыхода: PAL (без поддержки 3D). При использовании HDMI: 720p-60 или 1080p-50
- Графическое разрешение: 720x576. При использовании HDMI: 1280x720
- Автопереключение частоты кадров: Выключено
- Форсировать DVI: Выкл.
- Начальная громкость: 100
- Динамический диапазон: Макс
- Operational Mode: RF Mode
- Режим стерео: Стерео
- Режим SPDIF: Bitstream
- HDMI аудио: PCM
У меня есть IPSTB. Какие нужны настройки, чтобы смотреть IPTV?
Приставки приобретённые у ООО "Кабельные сети" уже настроены и зарегистрированы в базе данных компании.
Если у Вас в наличии приставка IPSTB производства компании Infomir (MAG250, MAG245, AURA HD и т.п.) с заводской прошивкой версии 2.1.8 и новее, следует использовать портал http://ksilim.ru/stb/ . Портал следует указать в системных настройках приставки.
Если прошивка не заводская, то приставку следует перепрошить на заводскую прошивку. Это Вы можете сделать самостоятельно или обратиться в компанию за данной услугой. Необходимо предоставить приставку. Услуга прошивки пользовательского оборудования (IP STB) платная.
Следует учесть, что нестандартные пульты дистанционного управления на заводской прошивке могут перестать работать. Для обучения приставки работе с нестандартным пультом Вы можете обратиться в компанию. Необходимо предоставить пульт и приставку. Услуга настройки пользовательского оборудования (IP STB) платная.
Приставки купленные у сторонних организаций подлежат регистрации в базе данных компании. Без регистрации на приставке будут доступны только каналы федеральных мультиплексов и местные каналы. Услуга настройки доступа к сетевым услугам (IPTV на IPSTB) платная.
Приставки IPSTB иных производителей на данный момент не обслуживаются. Стоимость услуг Вы можете узнать на странице "Дополнительные услуги"
Если у Вас в наличии приставка IPSTB производства компании Infomir (MAG250, MAG245, AURA HD и т.п.) с заводской прошивкой версии 2.1.8 и новее, следует использовать портал http://ksilim.ru/stb/ . Портал следует указать в системных настройках приставки.
Если прошивка не заводская, то приставку следует перепрошить на заводскую прошивку. Это Вы можете сделать самостоятельно или обратиться в компанию за данной услугой. Необходимо предоставить приставку. Услуга прошивки пользовательского оборудования (IP STB) платная.
Следует учесть, что нестандартные пульты дистанционного управления на заводской прошивке могут перестать работать. Для обучения приставки работе с нестандартным пультом Вы можете обратиться в компанию. Необходимо предоставить пульт и приставку. Услуга настройки пользовательского оборудования (IP STB) платная.
Приставки купленные у сторонних организаций подлежат регистрации в базе данных компании. Без регистрации на приставке будут доступны только каналы федеральных мультиплексов и местные каналы. Услуга настройки доступа к сетевым услугам (IPTV на IPSTB) платная.
Приставки IPSTB иных производителей на данный момент не обслуживаются. Стоимость услуг Вы можете узнать на странице "Дополнительные услуги"
Как настроить Смарт ТВ
Инструкция по настройке OTTPlayer на телевизоре Смарт
Найти приложение OTTPlayer из магазина приложений и установить (рисунок 1).
 Рисунок 1 Внешний вид значка OTTPlayer
Рисунок 1 Внешний вид значка OTTPlayer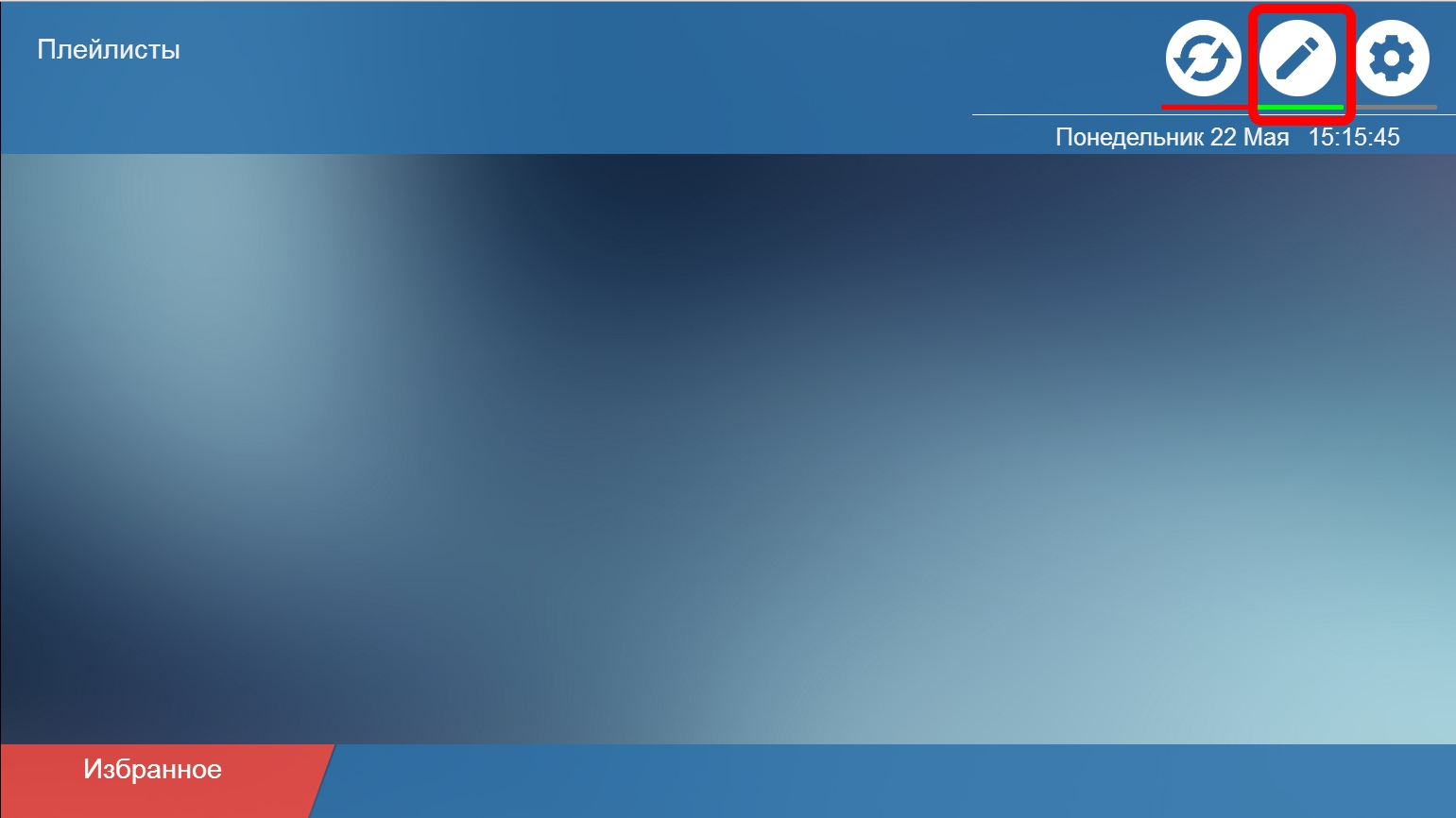 Рисунок 2 Редактирование плейлиста
Рисунок 2 Редактирование плейлиста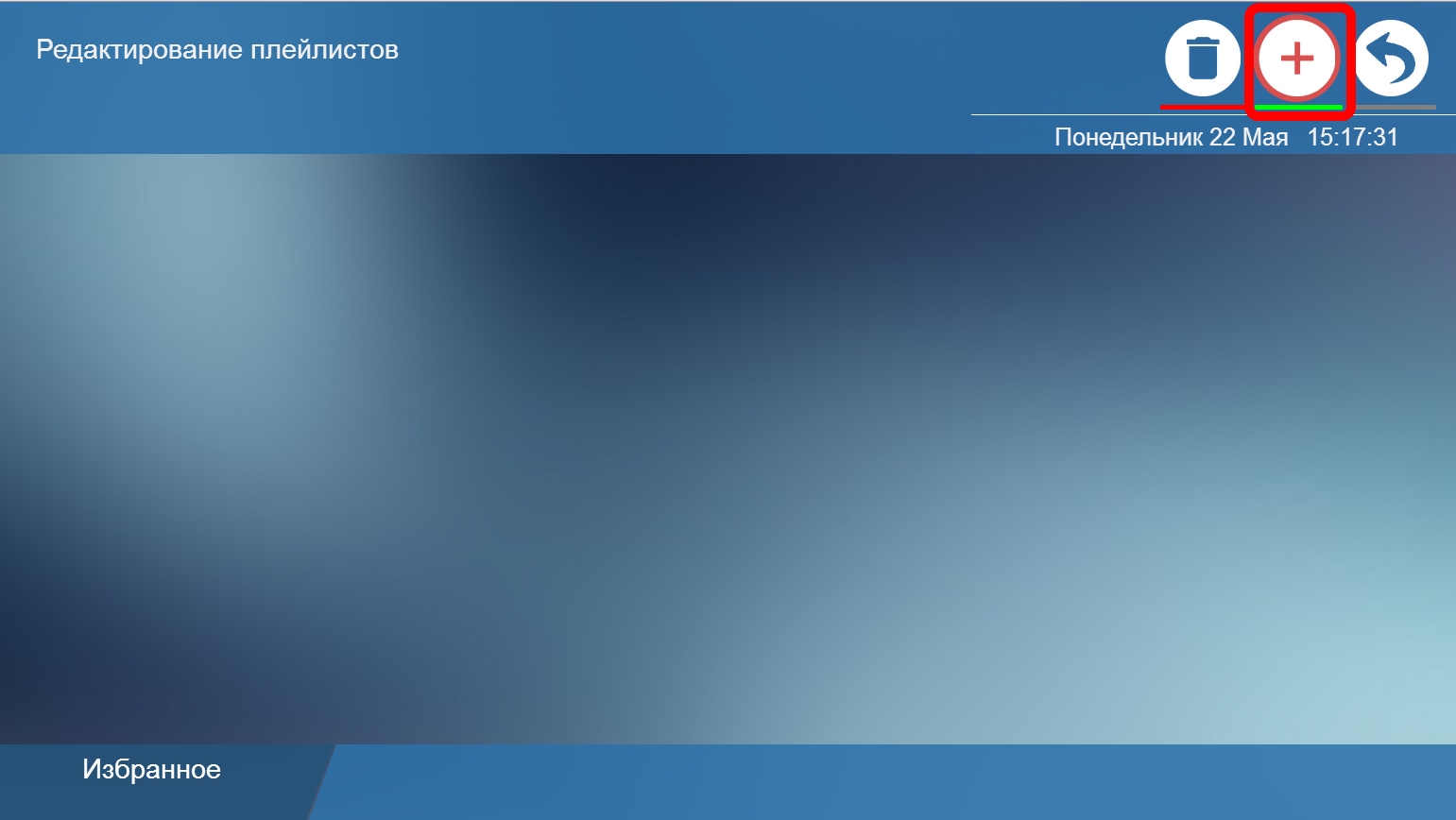 Рисунок 3 Добавление плейлиста
Рисунок 3 Добавление плейлиста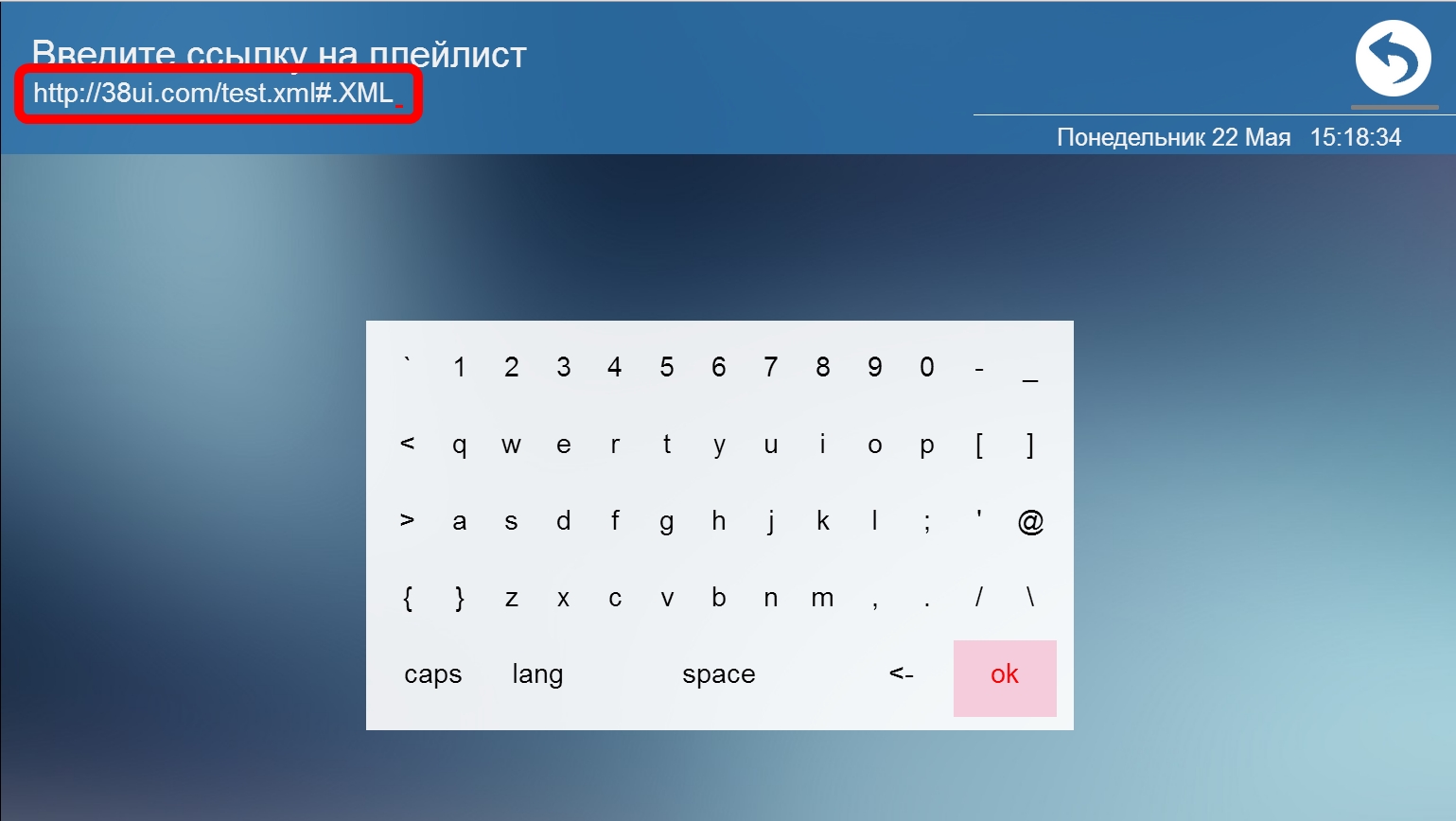 Рисунок 4 Введение адреса плейлиста
Рисунок 4 Введение адреса плейлиста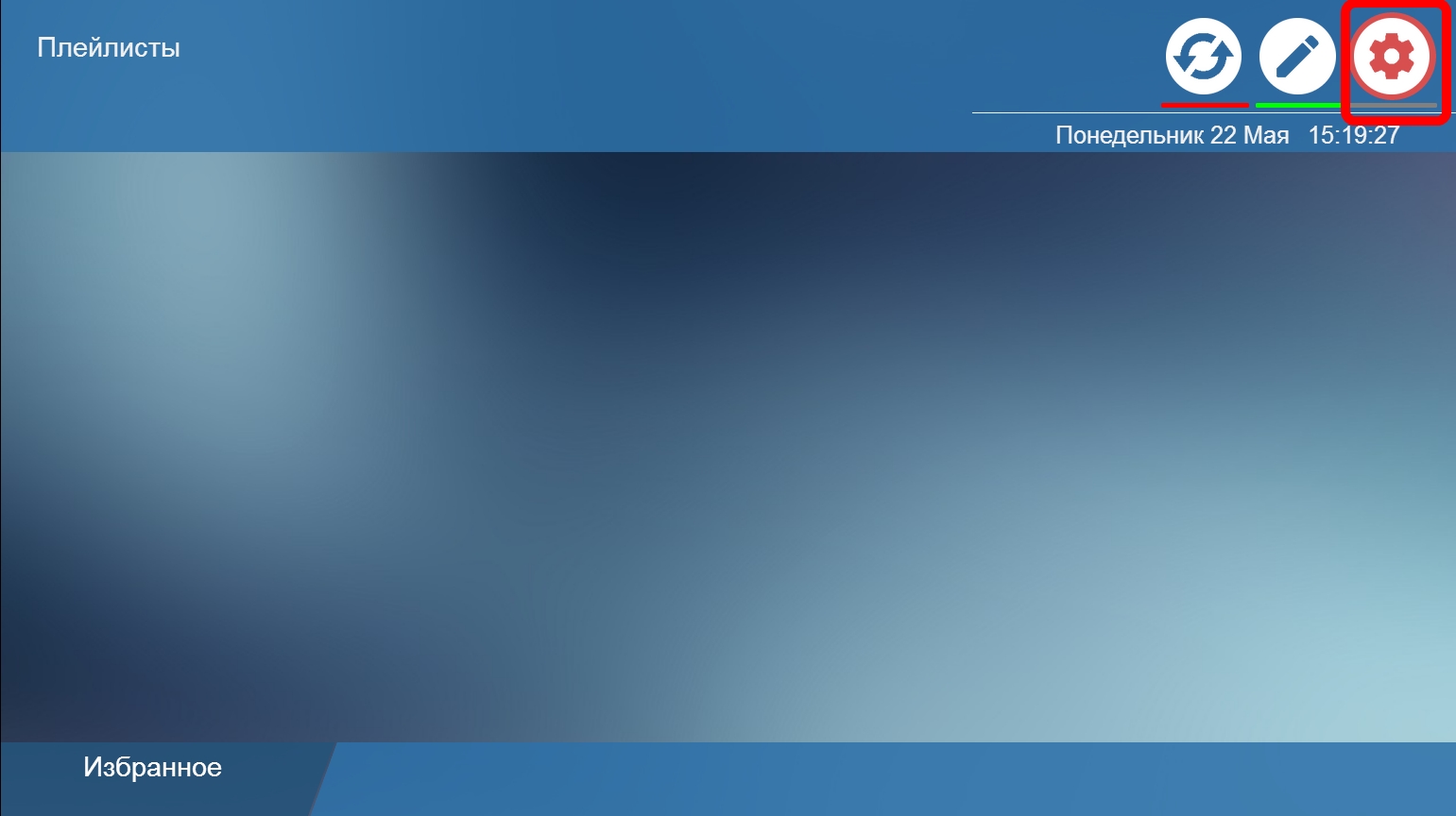 Рисунок 5 Вход в настройки
Рисунок 5 Вход в настройки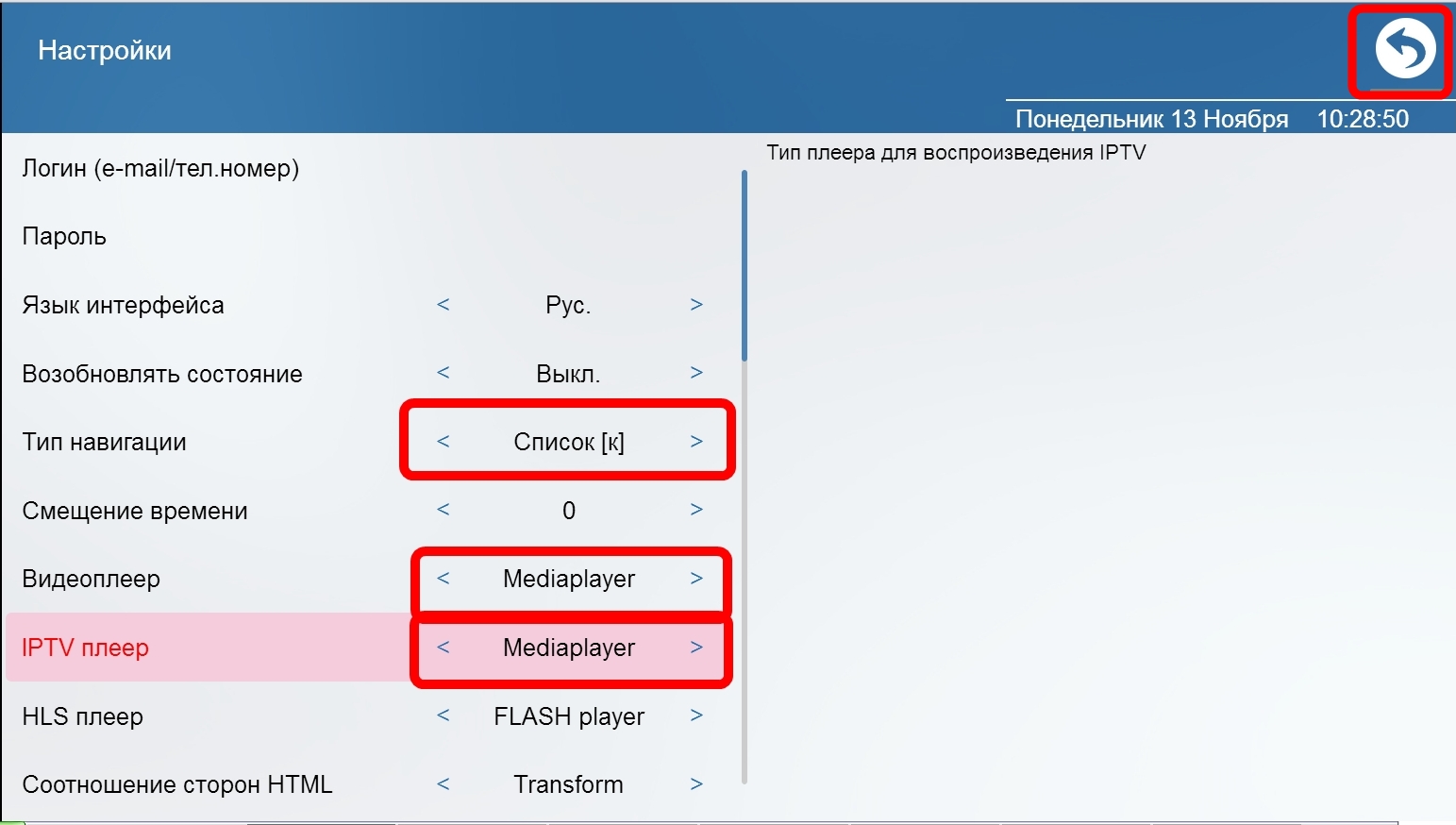 Рисунок 6 Настройки
Рисунок 6 Настройки Рисунок 1 Внешний вид значка OTTPlayer
Рисунок 1 Внешний вид значка OTTPlayer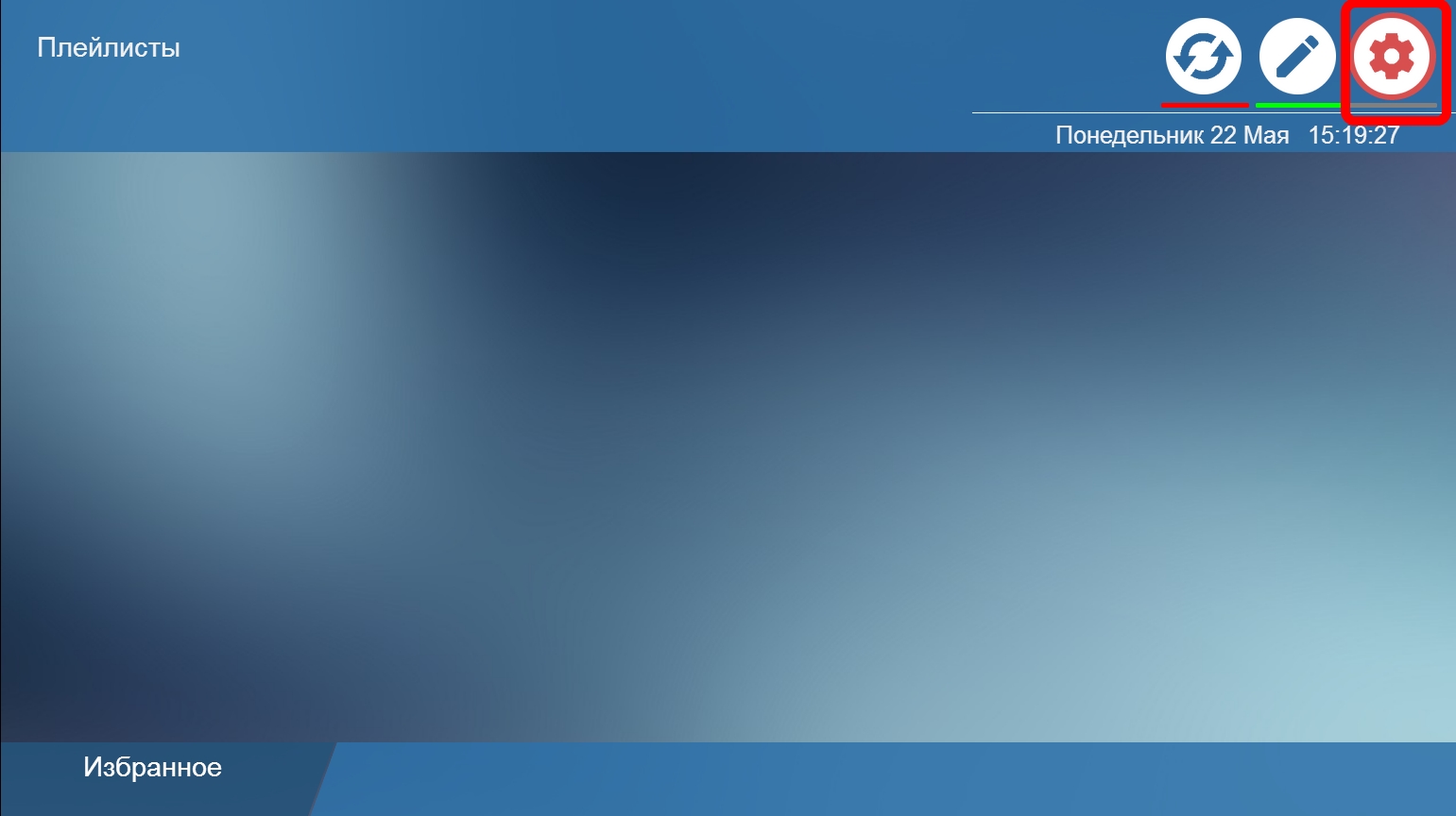 Рисунок 2 Вход в настроки
Рисунок 2 Вход в настроки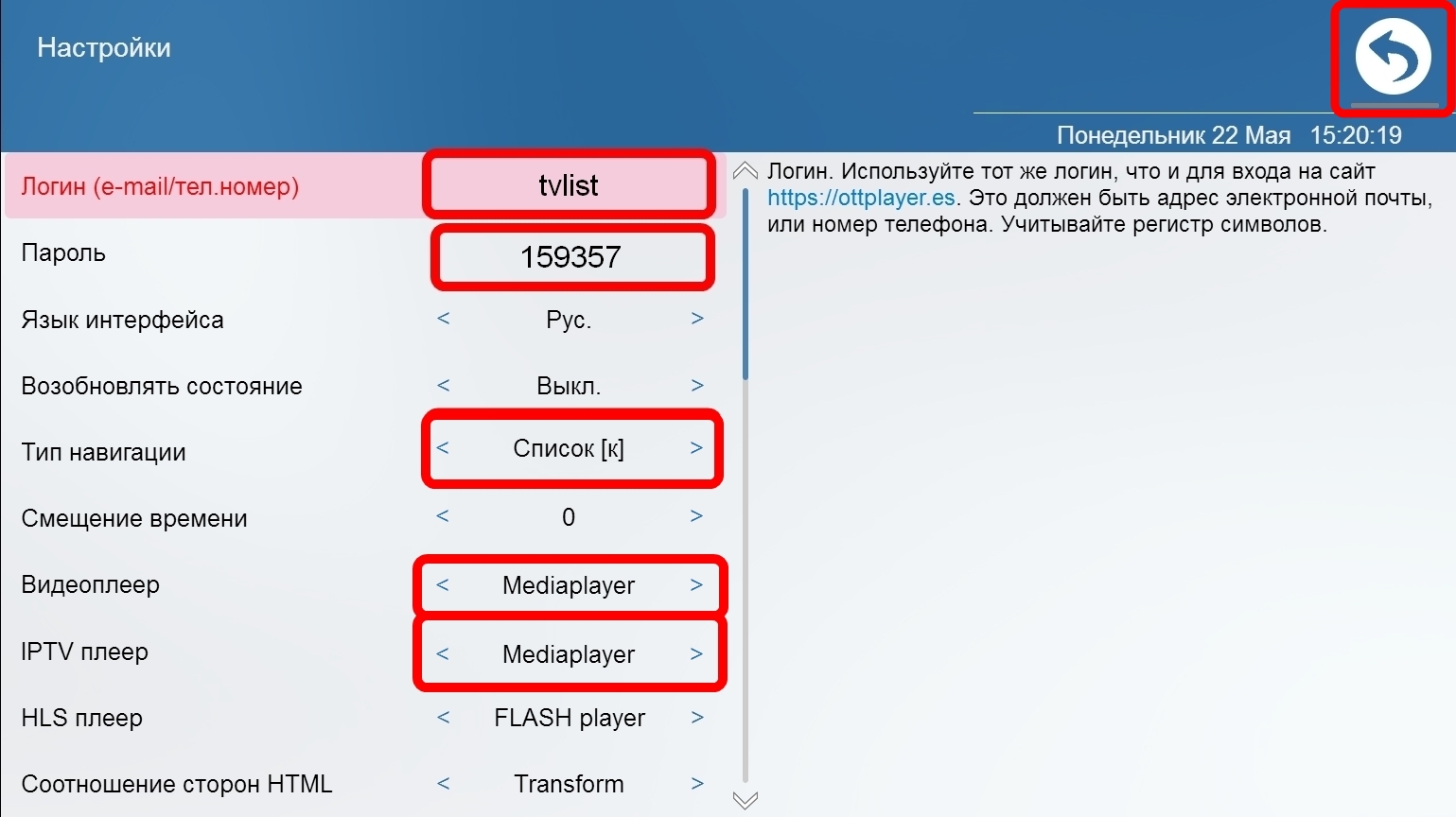 Рисунок 3 Редактирование настроек плеера
Рисунок 3 Редактирование настроек плеера
 Рисунок 1 Внешний вид значка OTTPlayer
Рисунок 1 Внешний вид значка OTTPlayer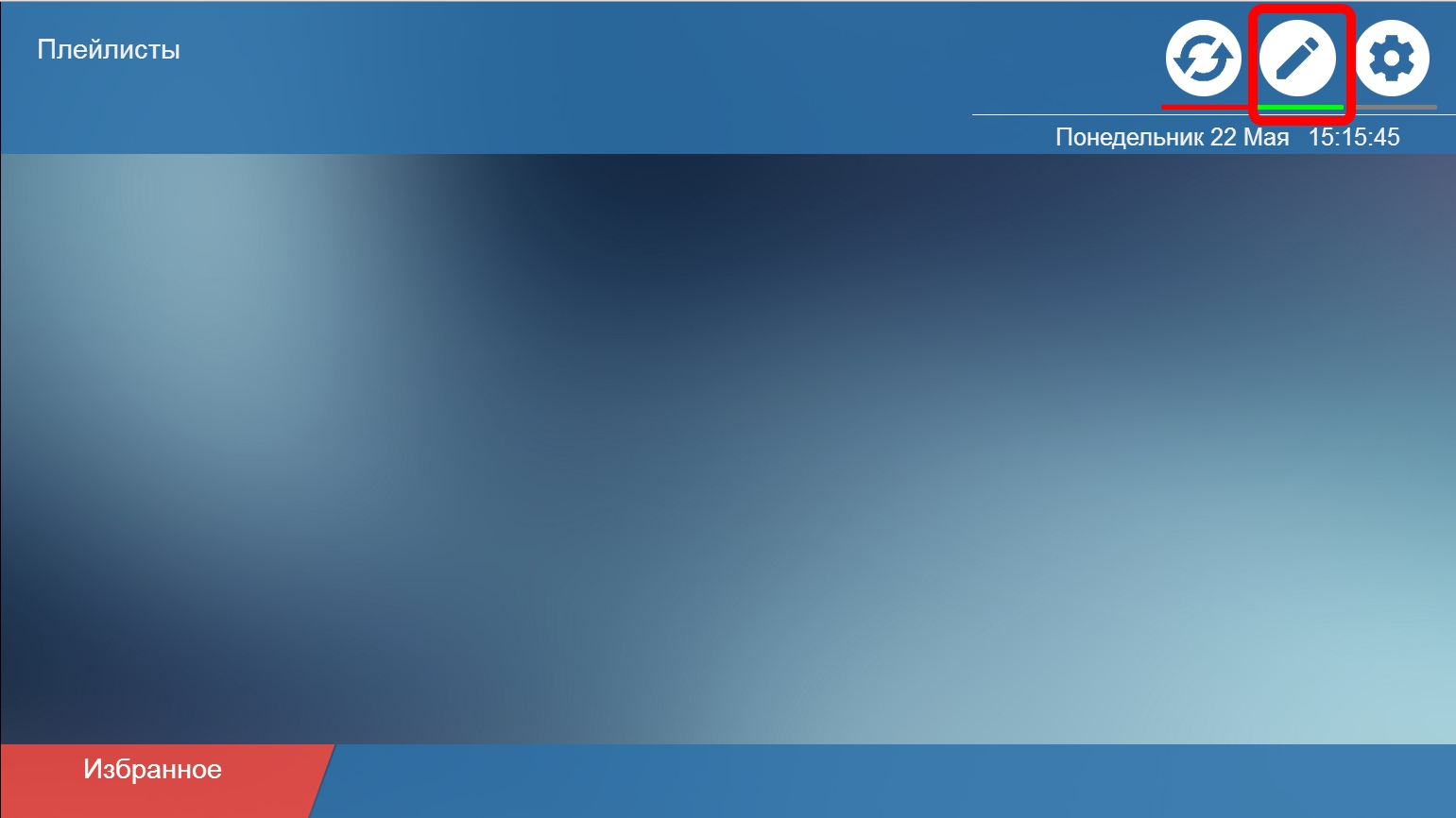 Рисунок 2 Редактирование плейлиста
Рисунок 2 Редактирование плейлиста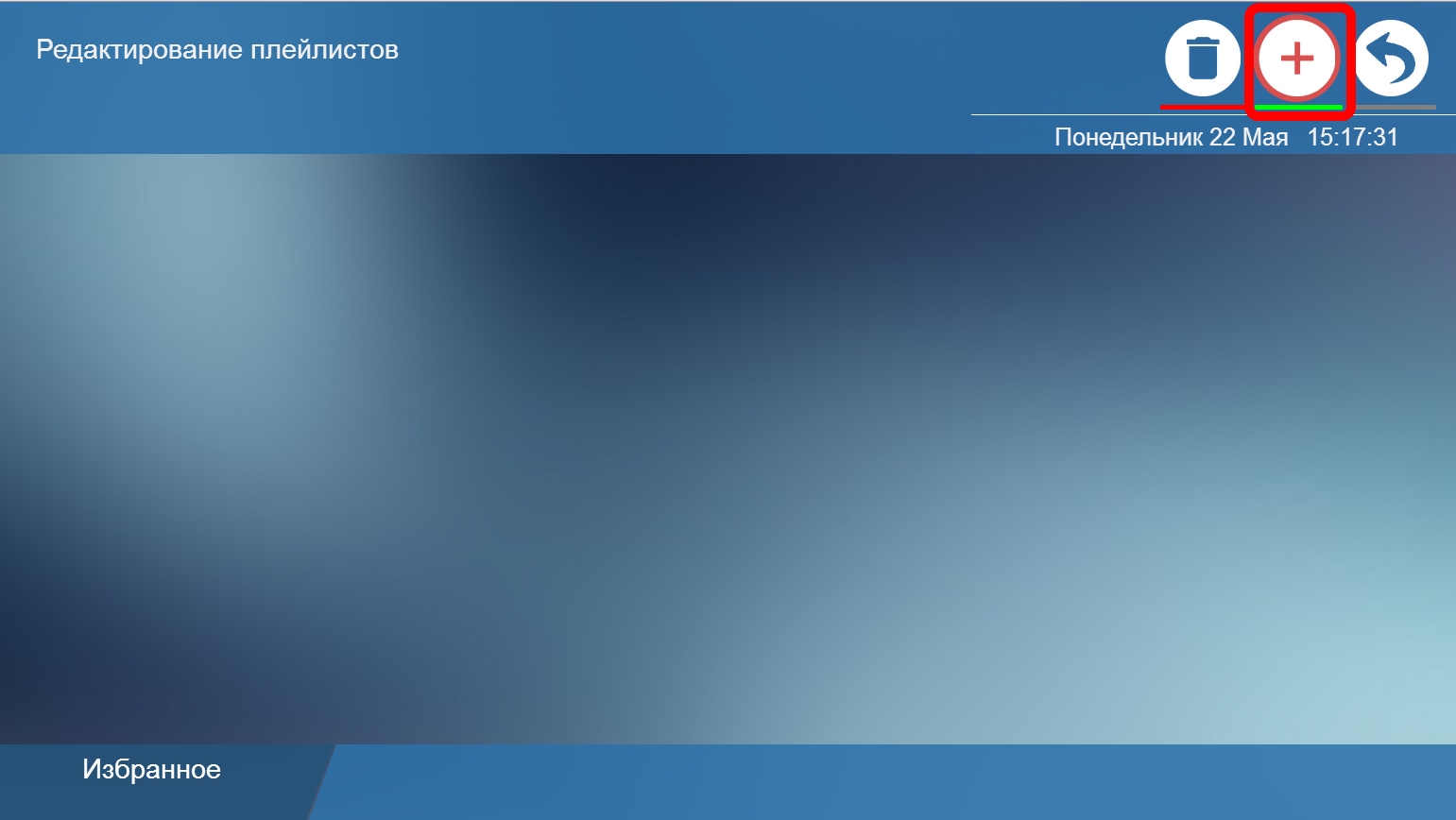 Рисунок 3 Добавление плейлиста
Рисунок 3 Добавление плейлиста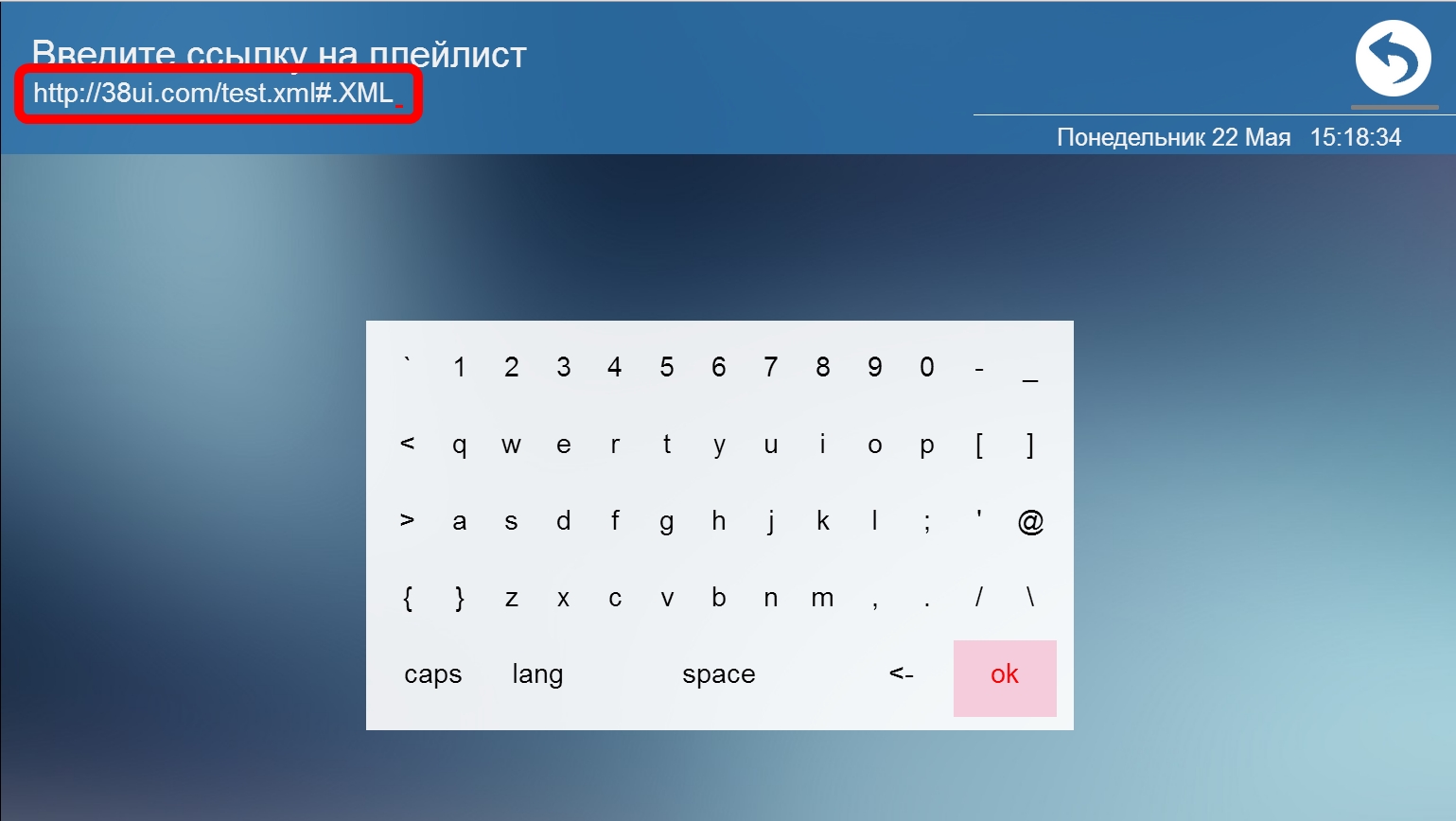 Рисунок 4 Введение адреса плейлиста
Рисунок 4 Введение адреса плейлиста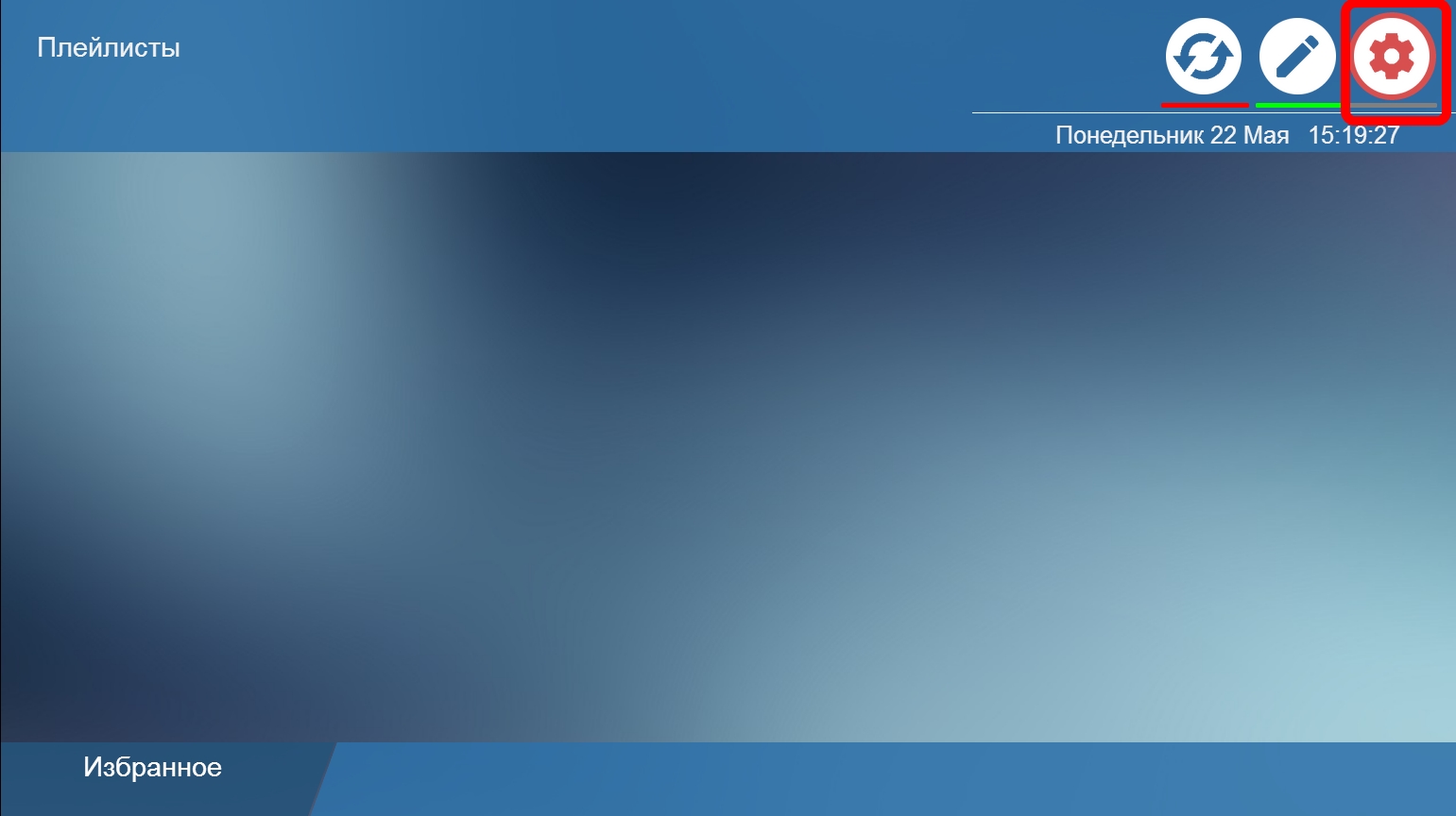 Рисунок 5 Вход в настройки
Рисунок 5 Вход в настройки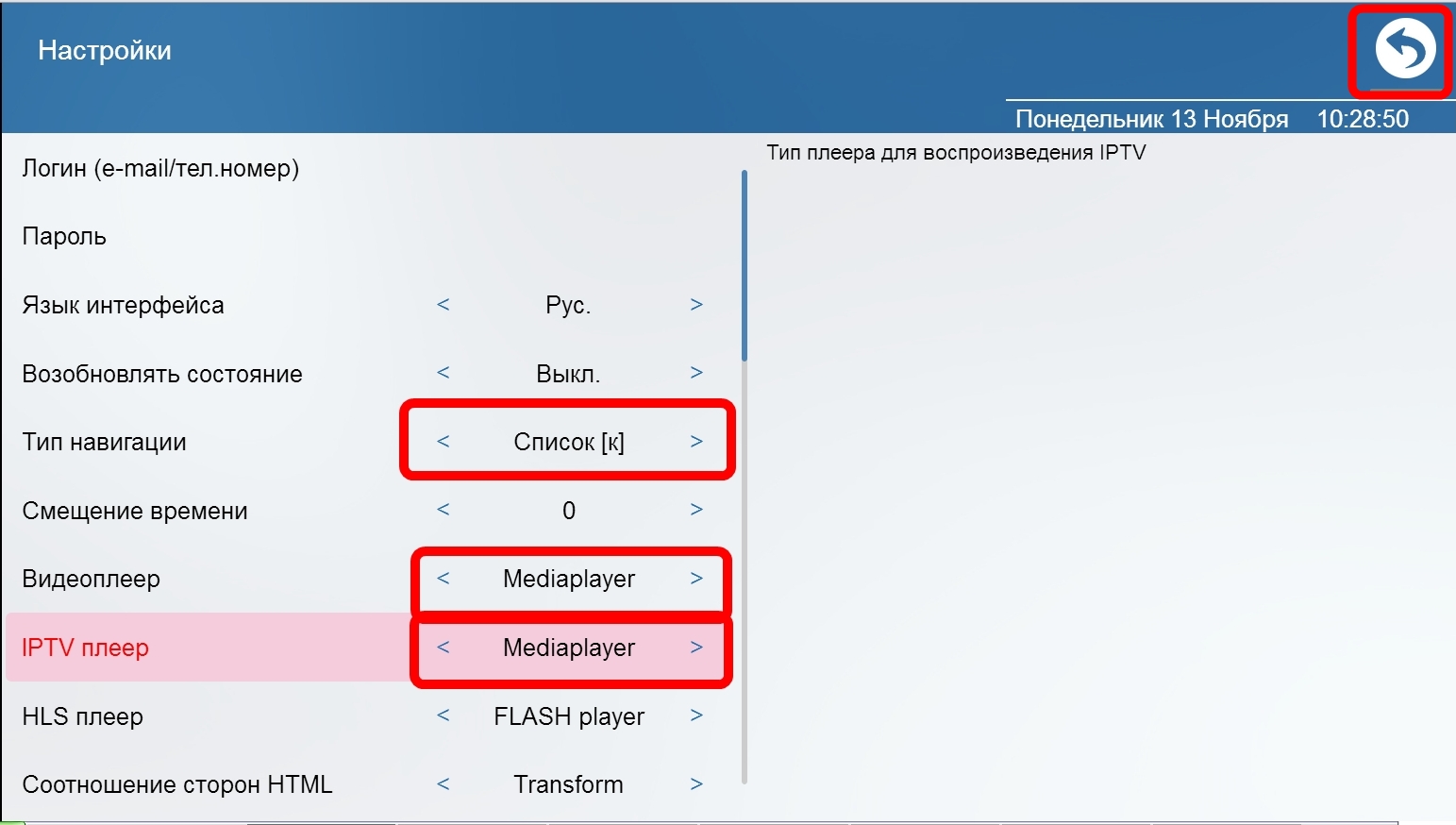 Рисунок 6 Настройки
Рисунок 6 Настройки Рисунок 1 Внешний вид значка OTTPlayer
Рисунок 1 Внешний вид значка OTTPlayer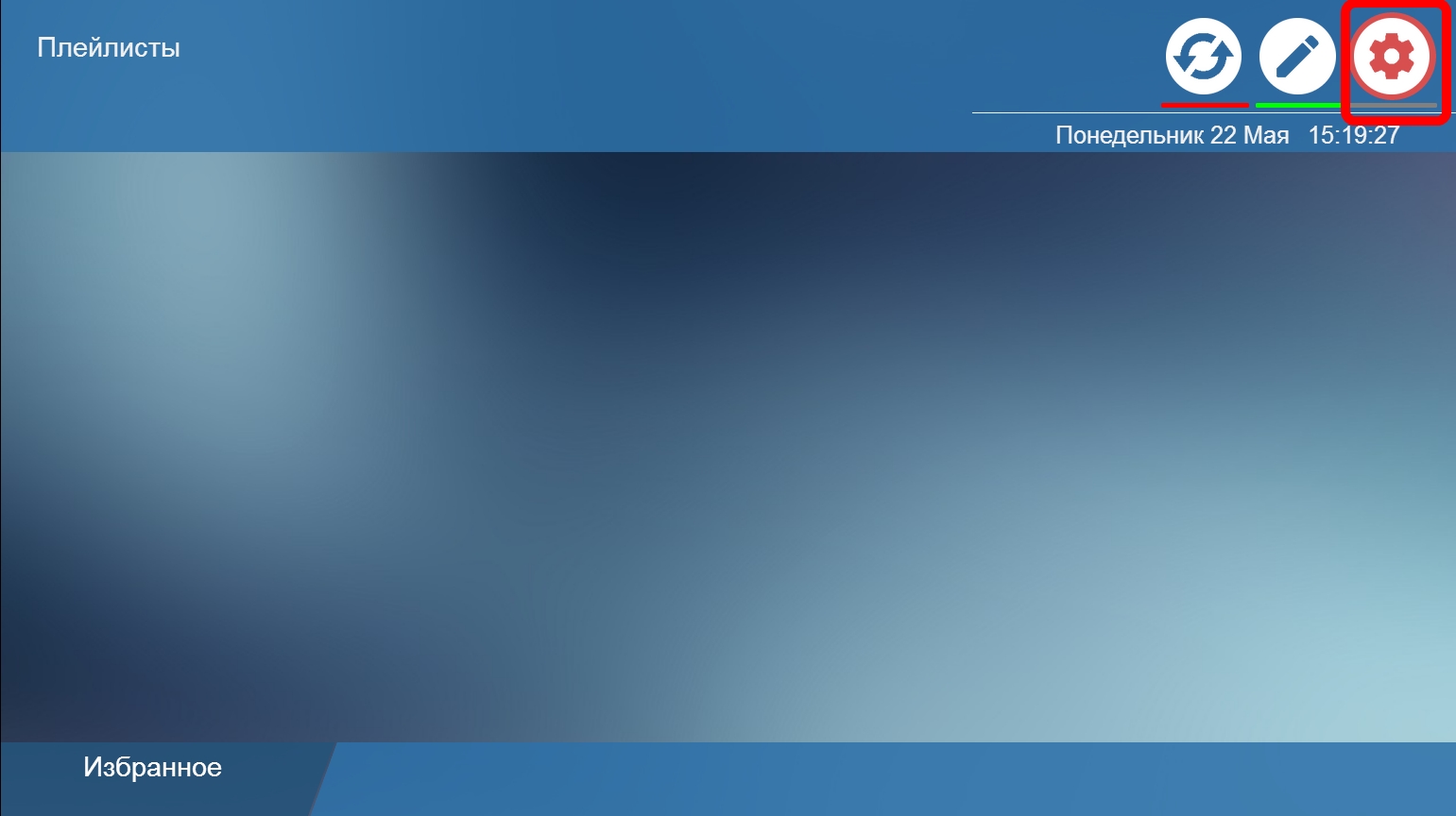 Рисунок 2 Вход в настроки
Рисунок 2 Вход в настроки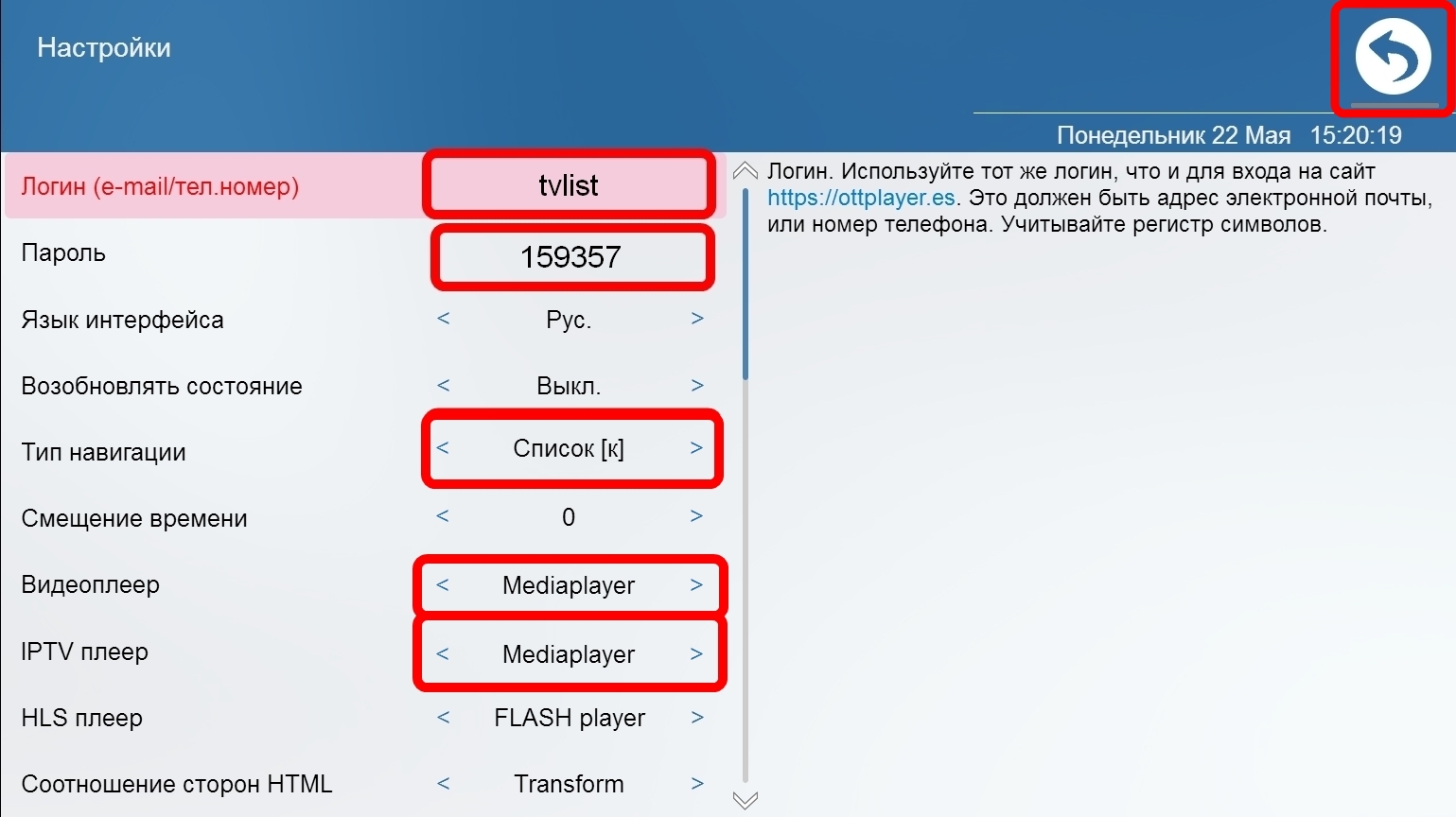 Рисунок 3 Редактирование настроек плеера
Рисунок 3 Редактирование настроек плеера
После настройки смарт ТВ есть список каналов, но они не показывают
Если не запускаются IPTV каналы необходимо настроить UDP прокси
Для этого необходимо войти в настройки Рисунок 1
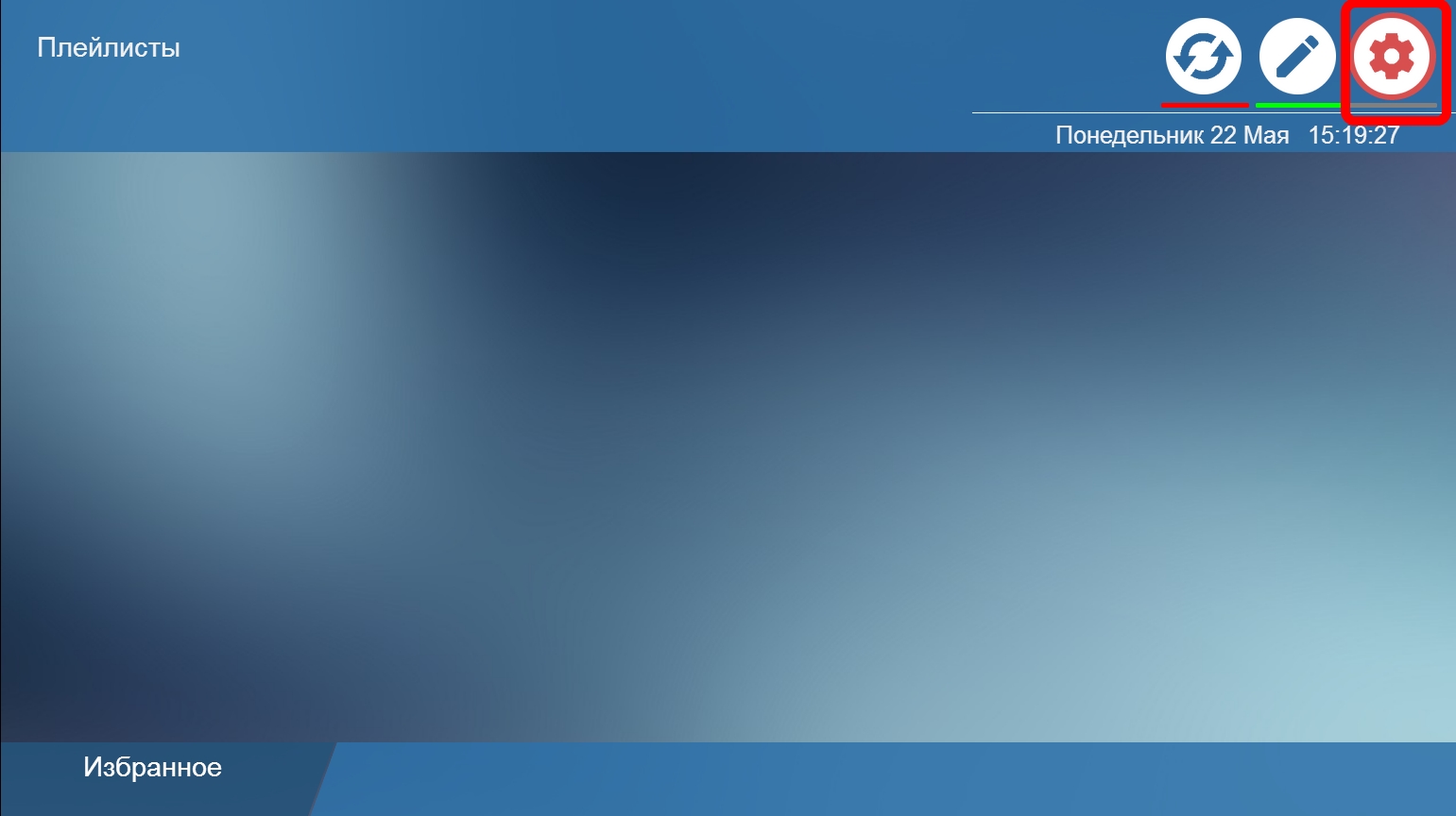 Рисунок 1 Вход в настроки
Рисунок 1 Вход в настроки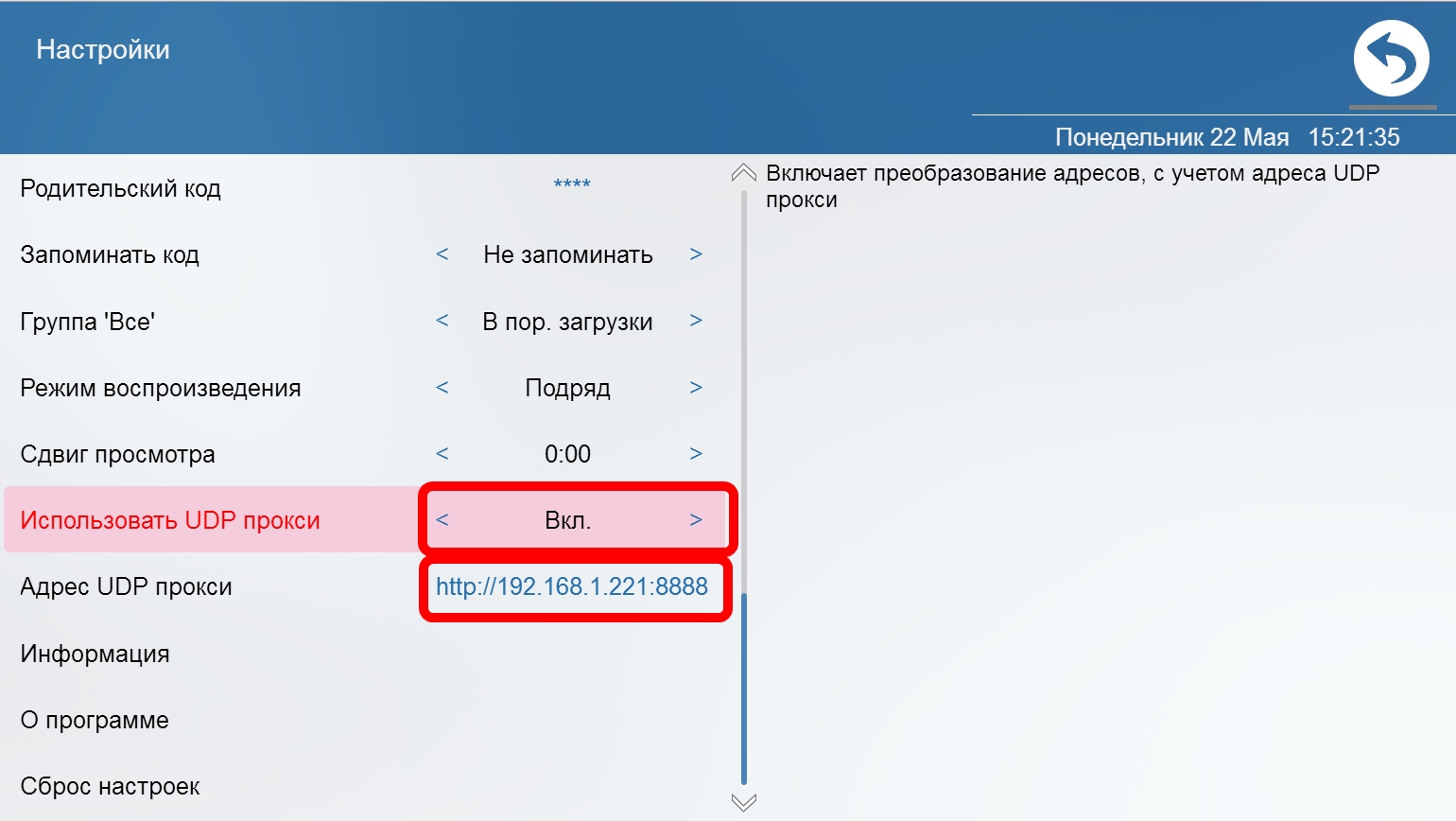 Рисунок 2 Редактирование настроек плеера
Рисунок 2 Редактирование настроек плеера
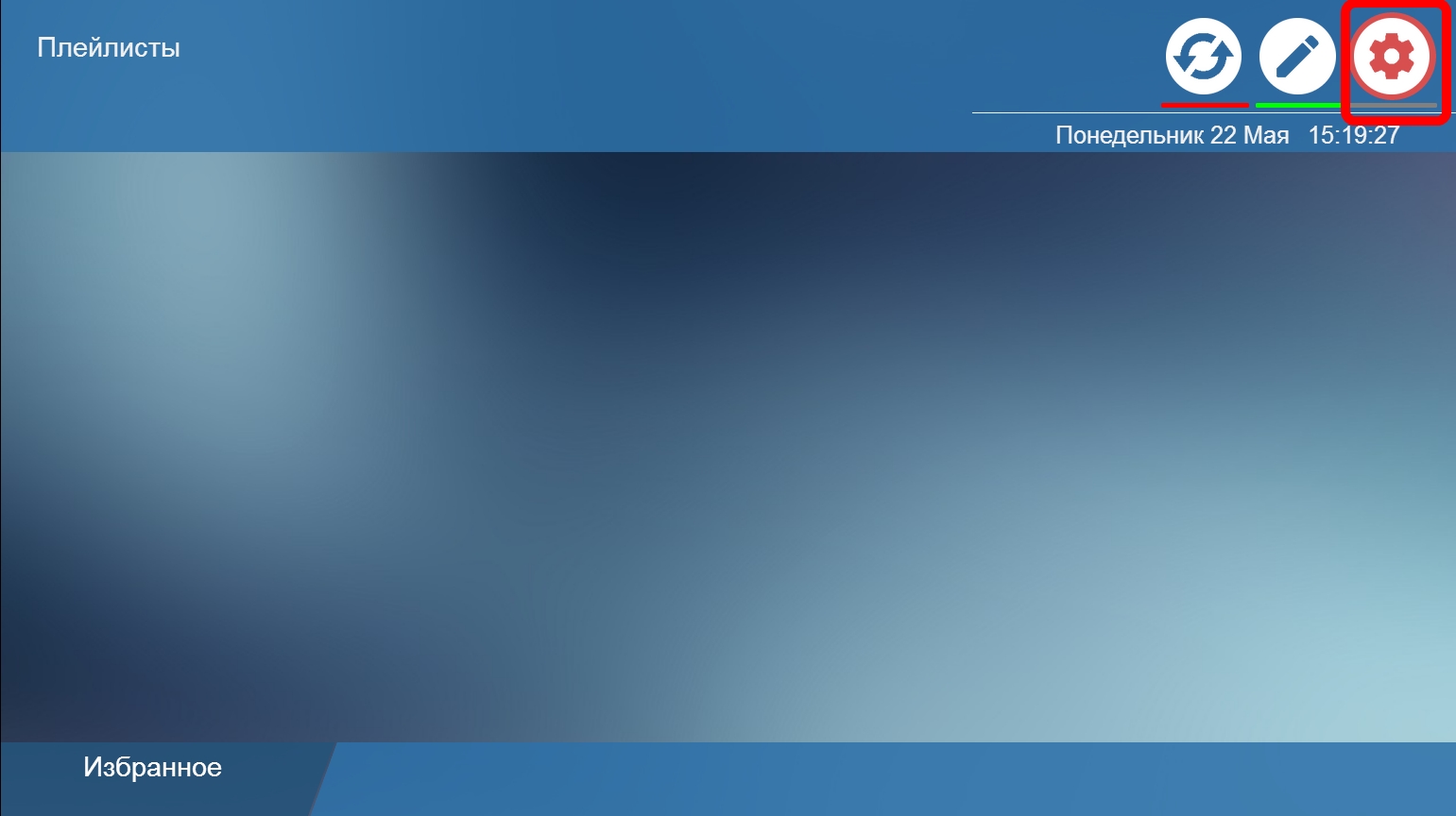 Рисунок 1 Вход в настроки
Рисунок 1 Вход в настроки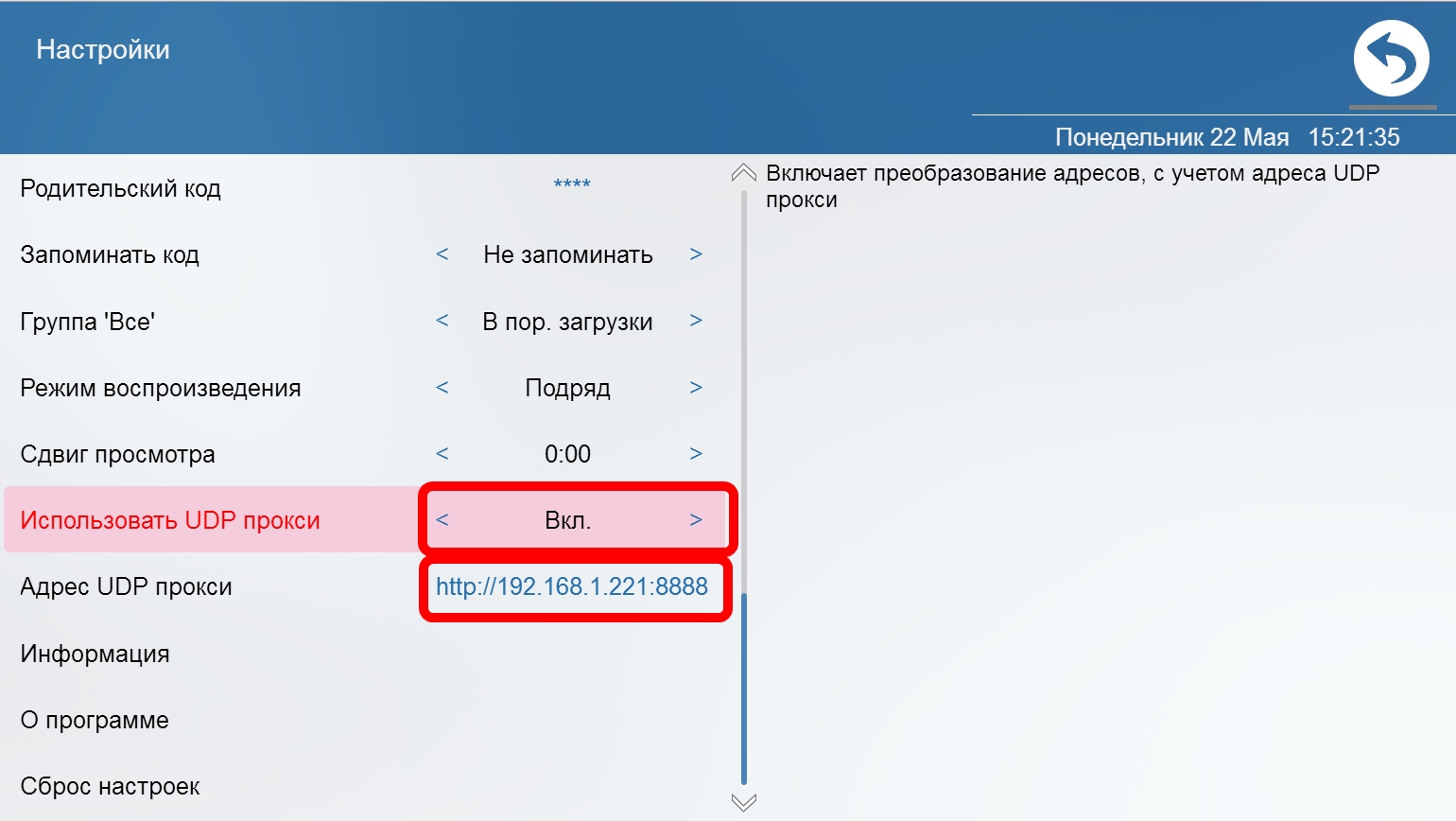 Рисунок 2 Редактирование настроек плеера
Рисунок 2 Редактирование настроек плеераПоиск
